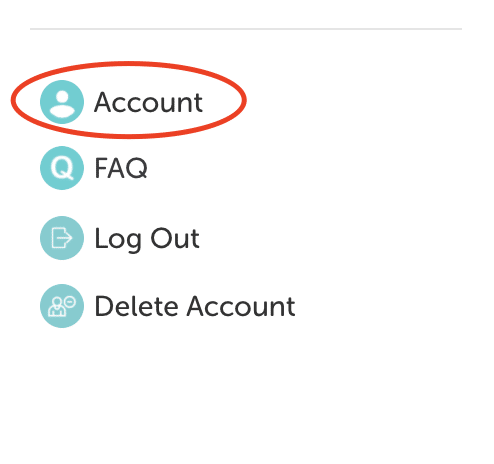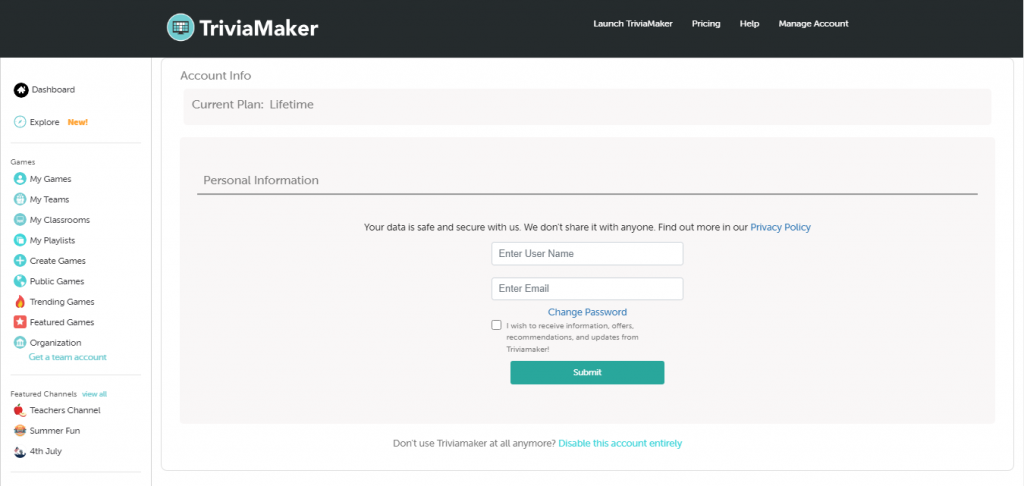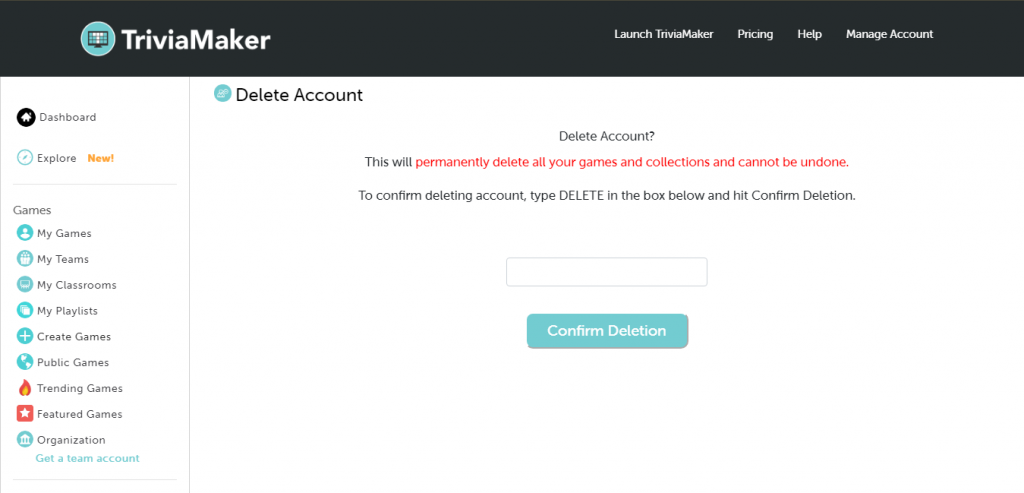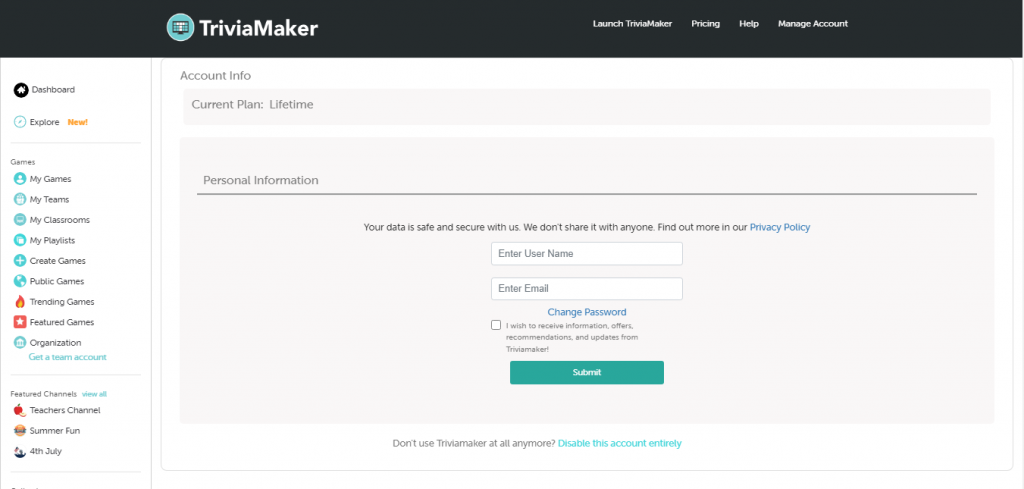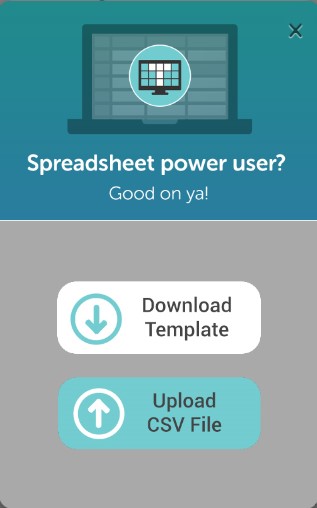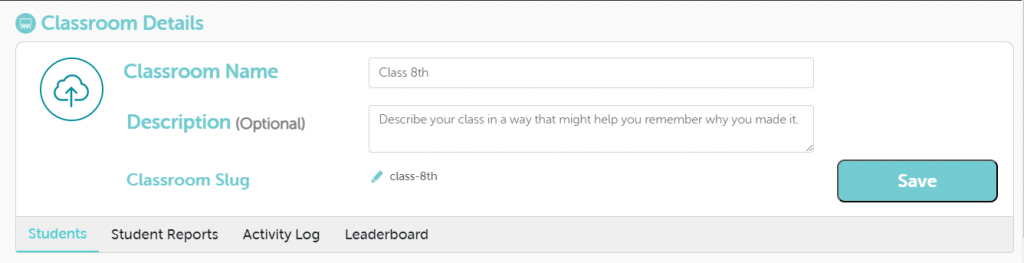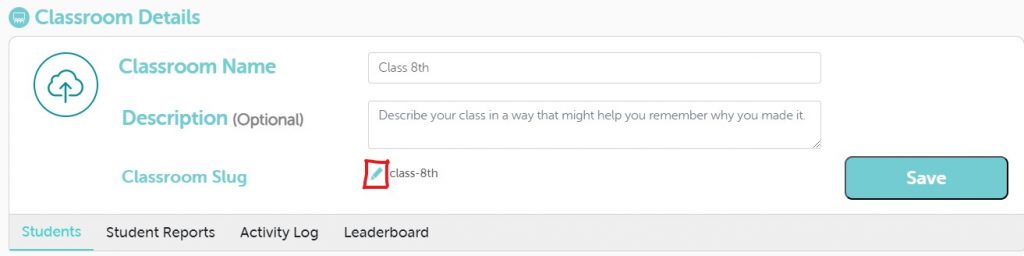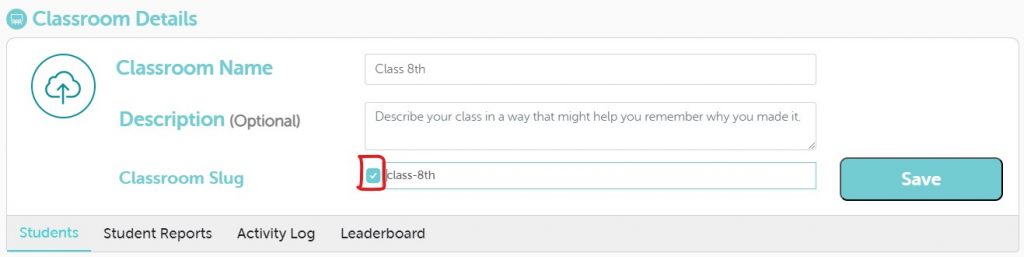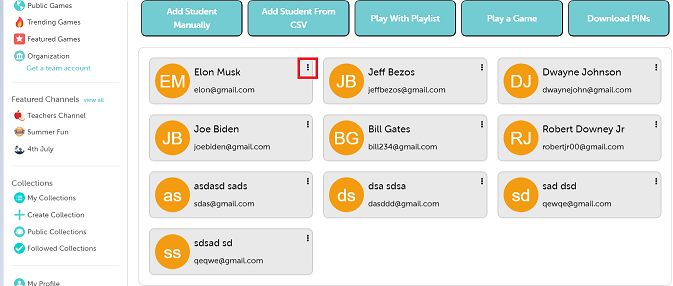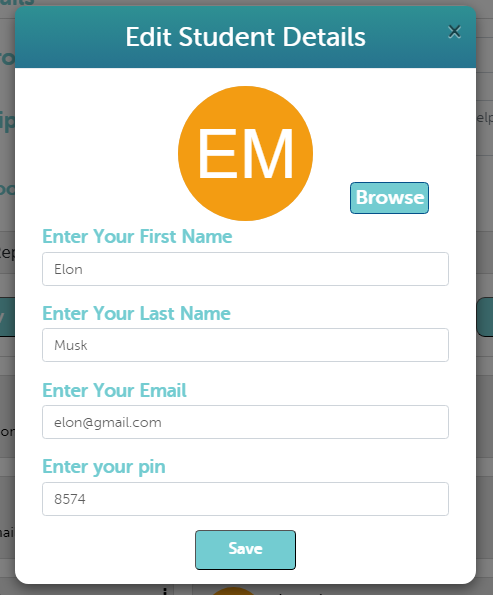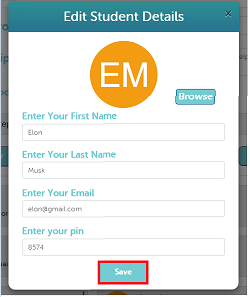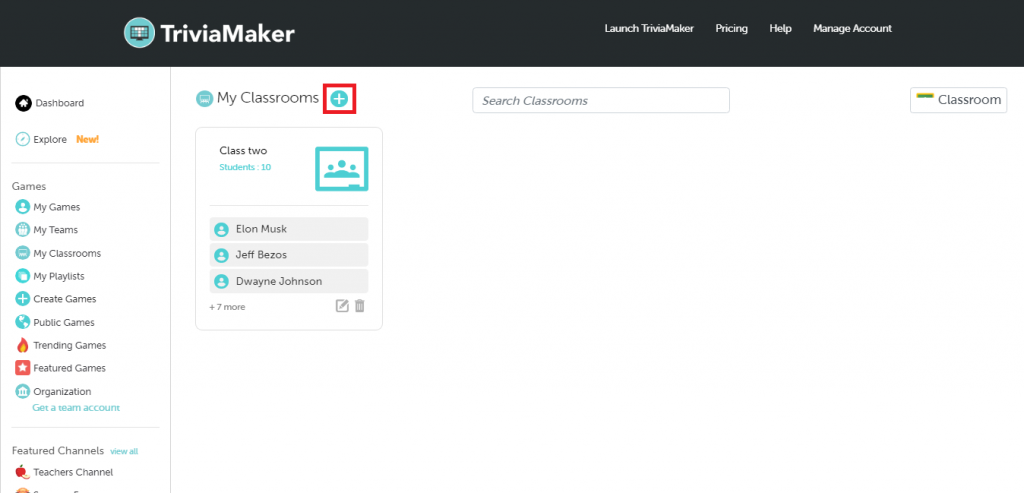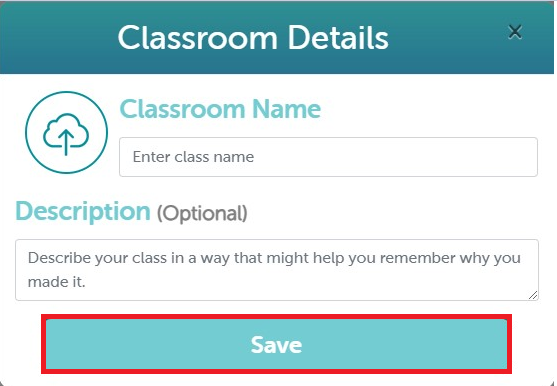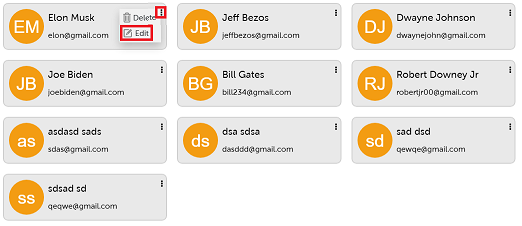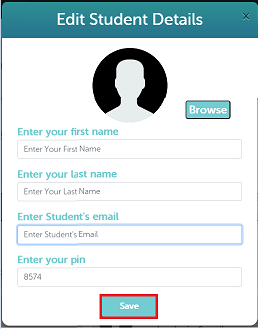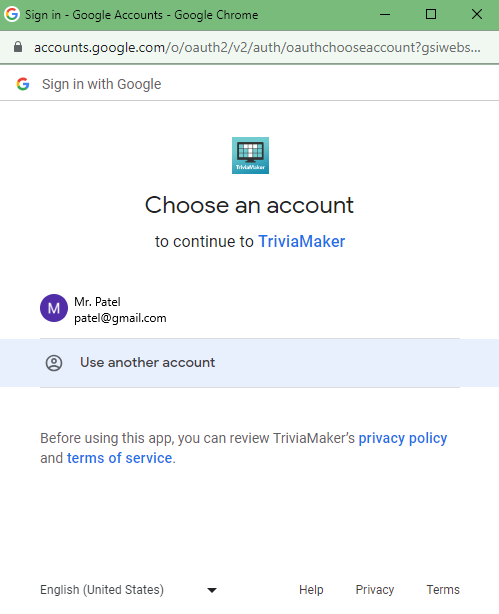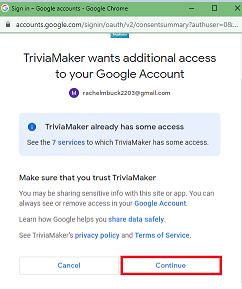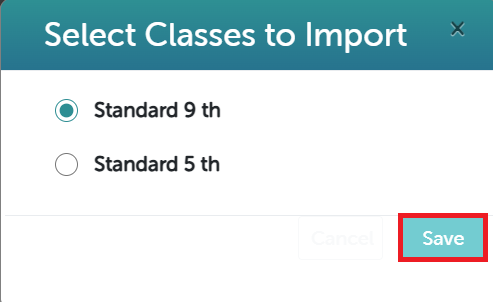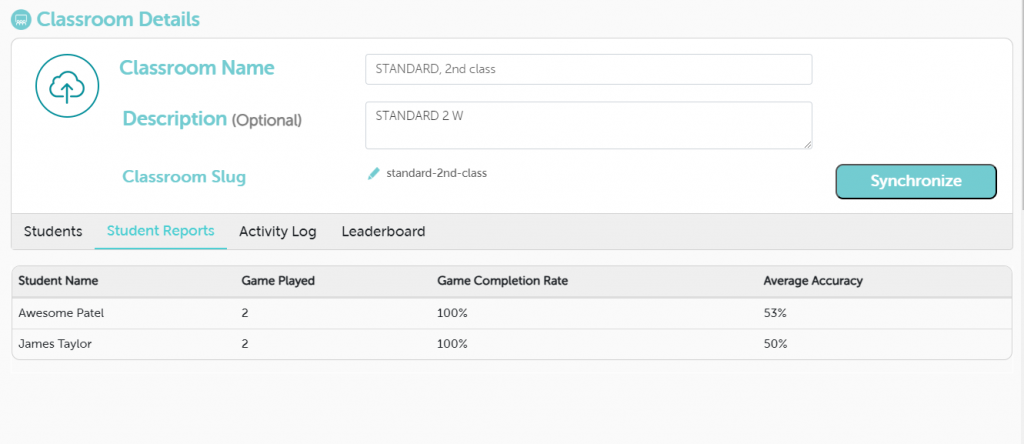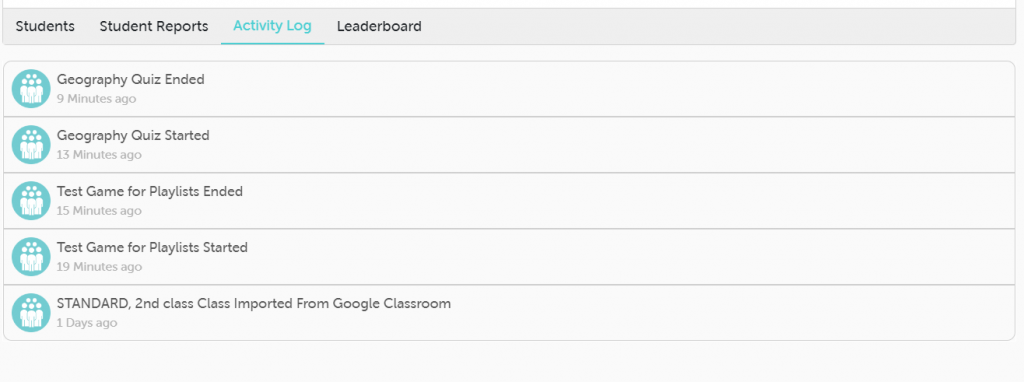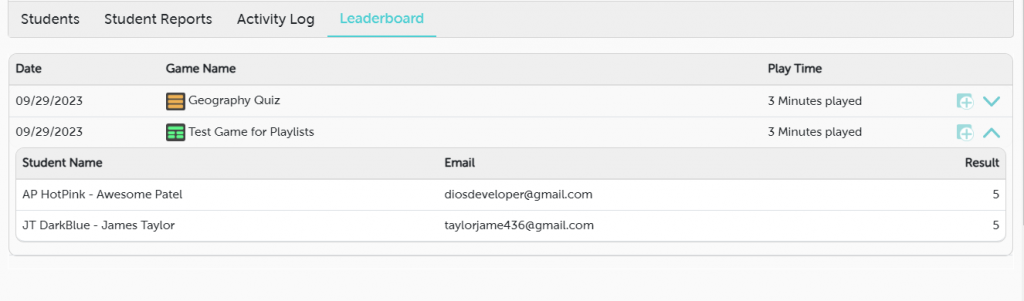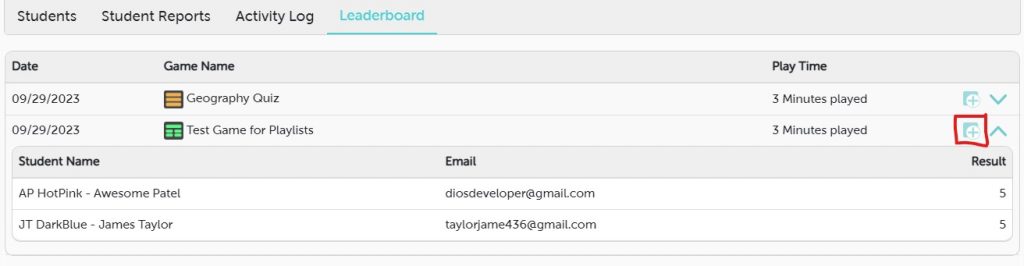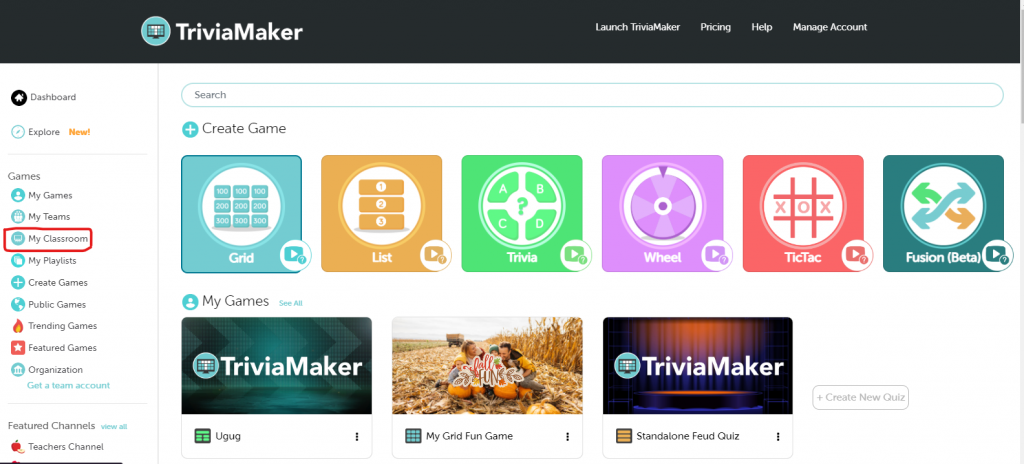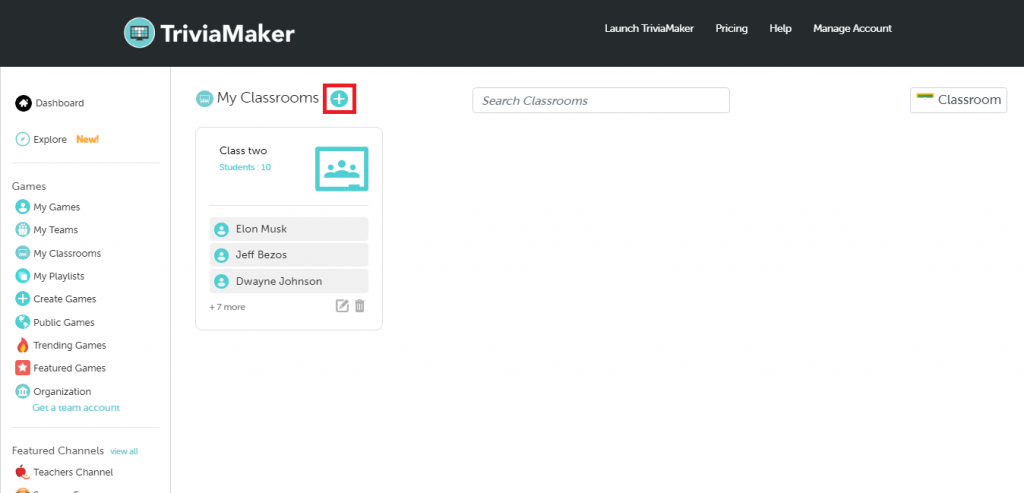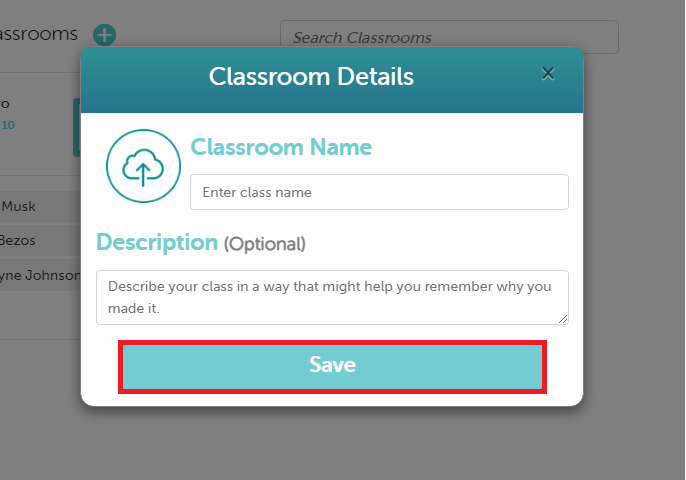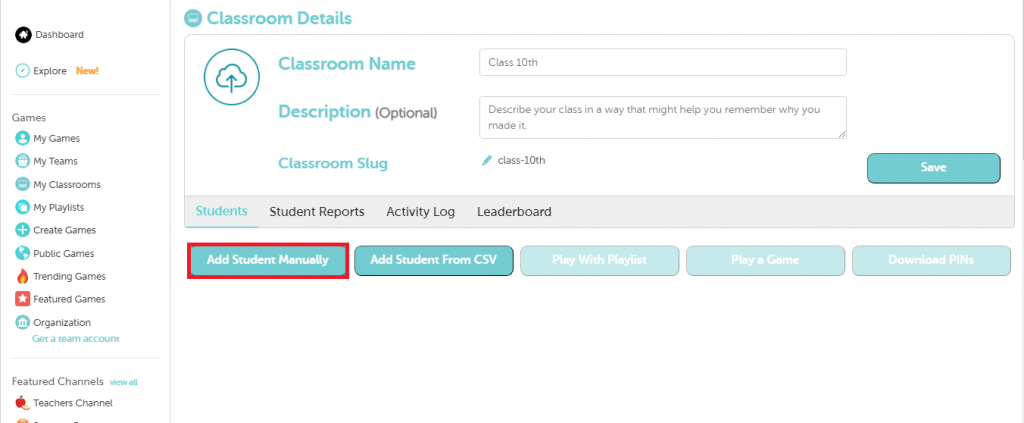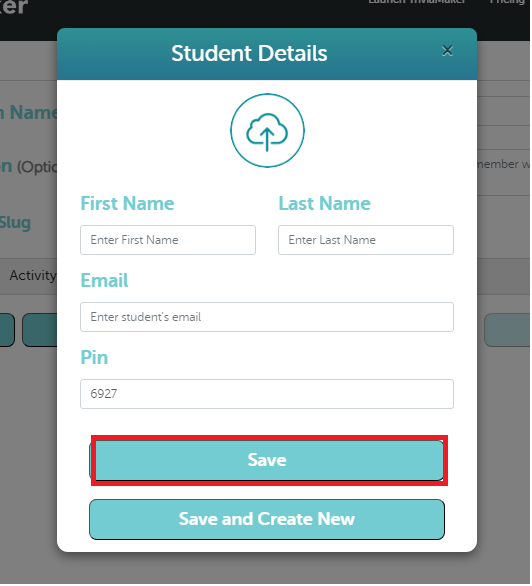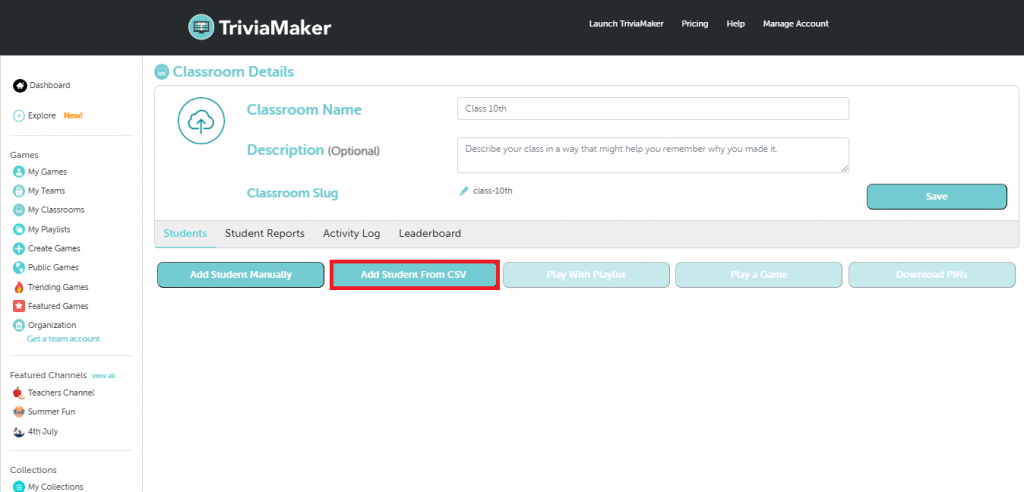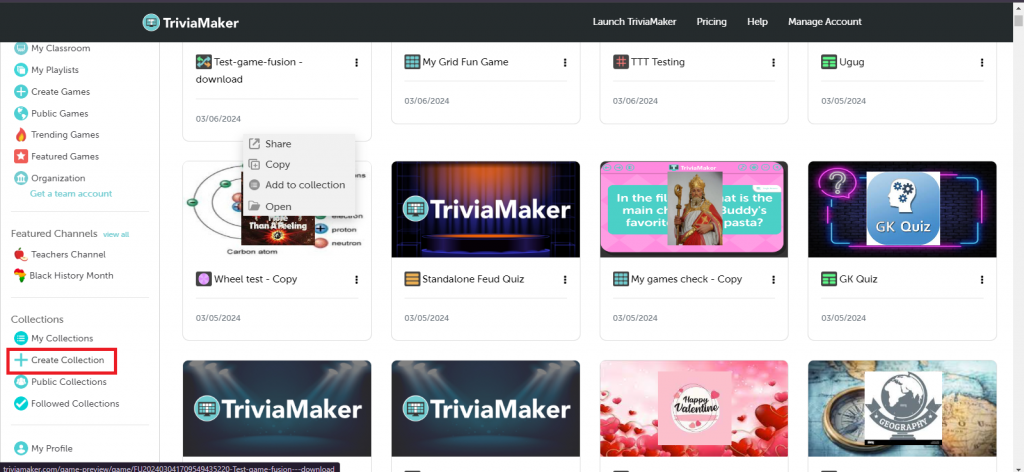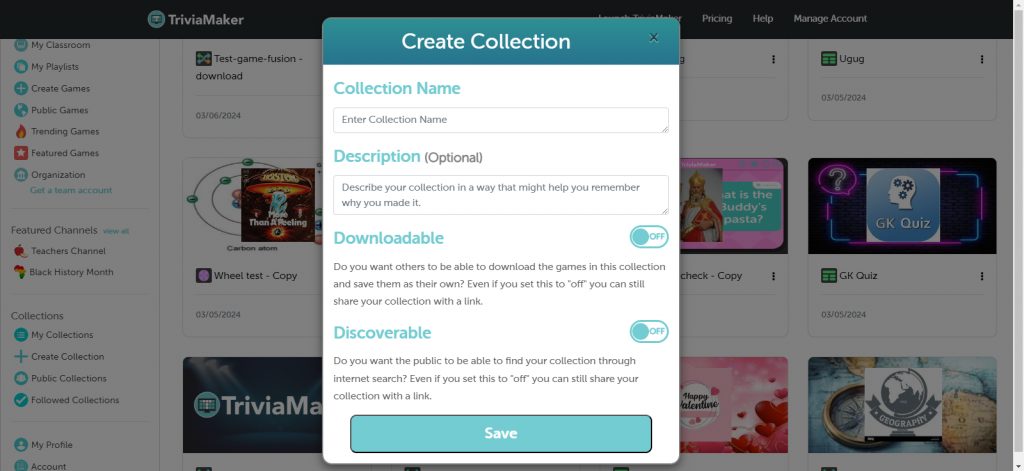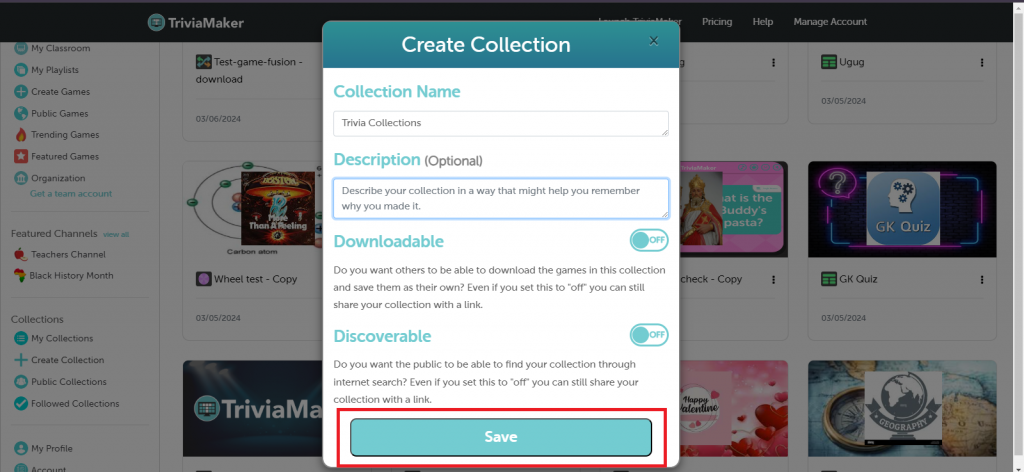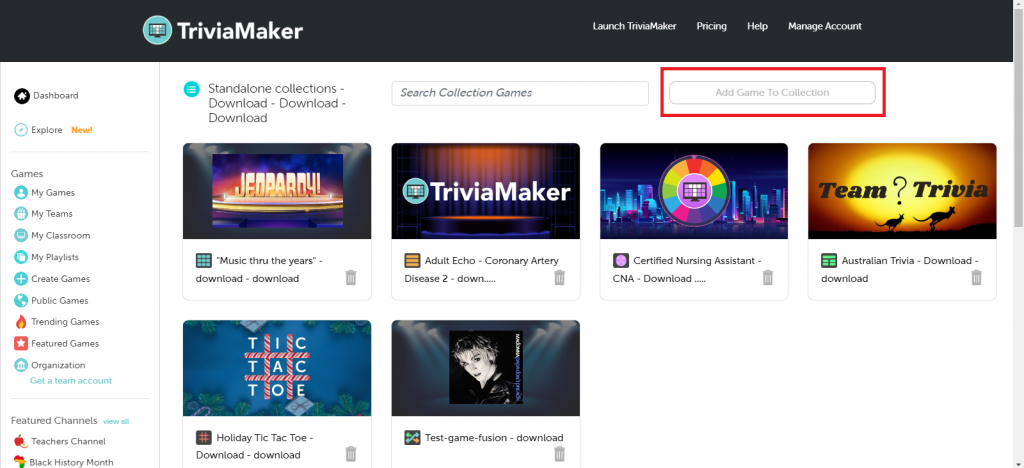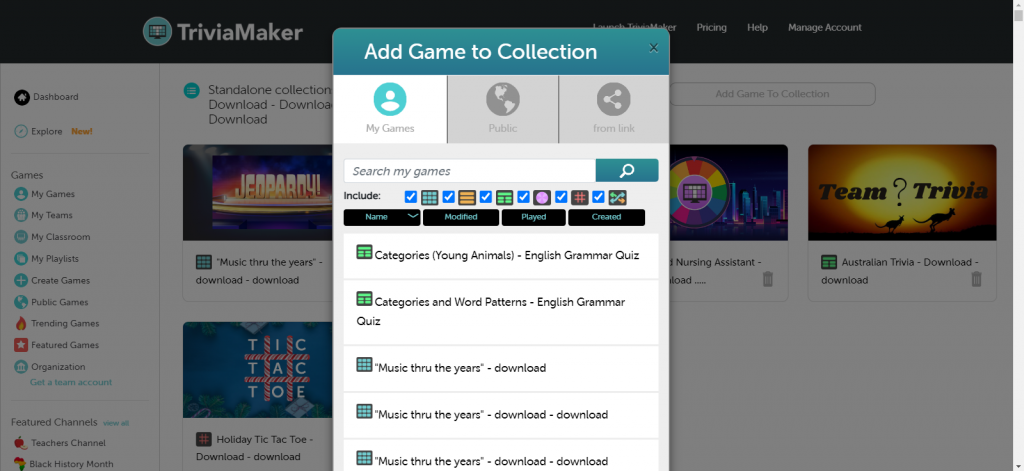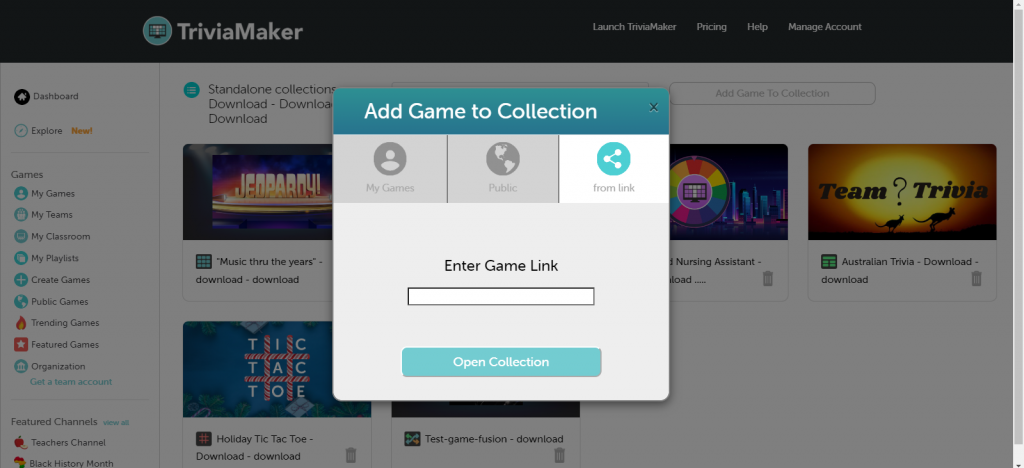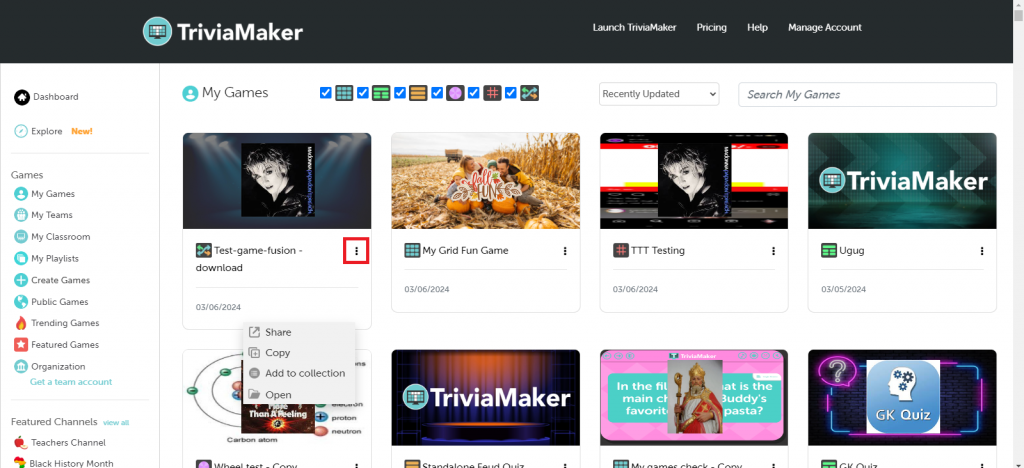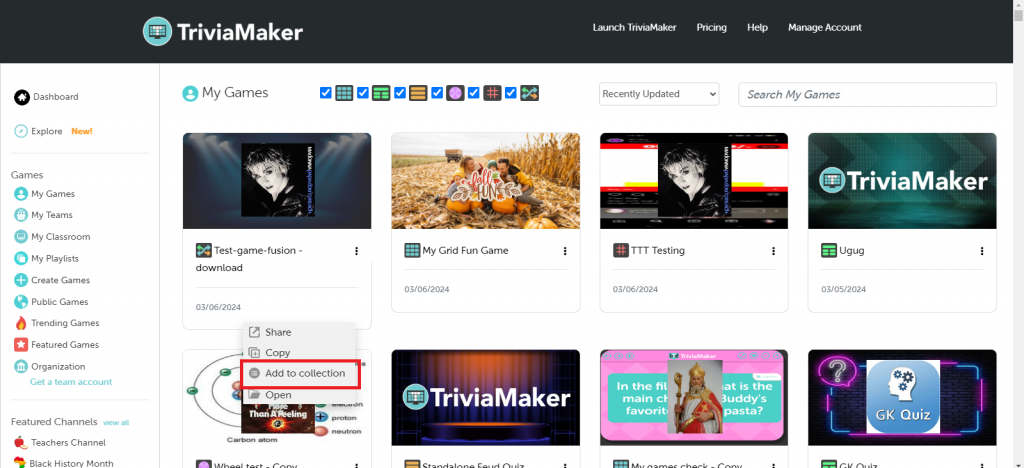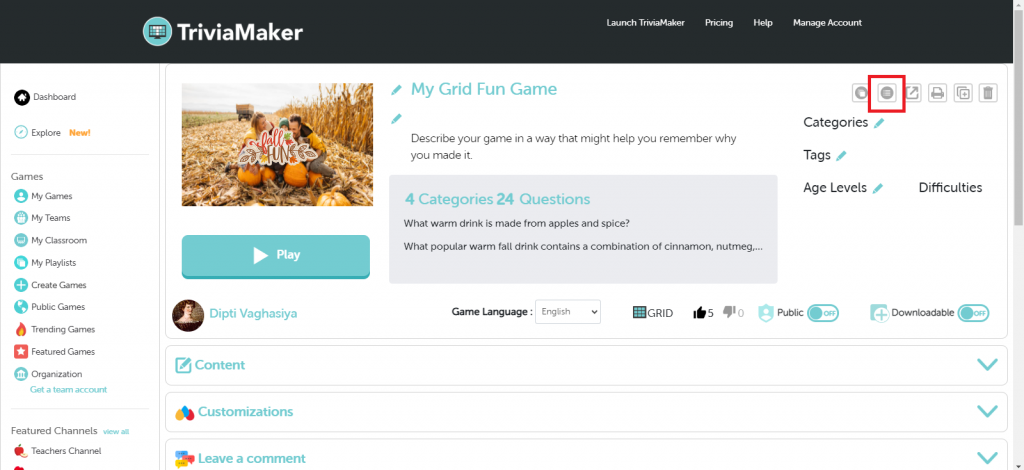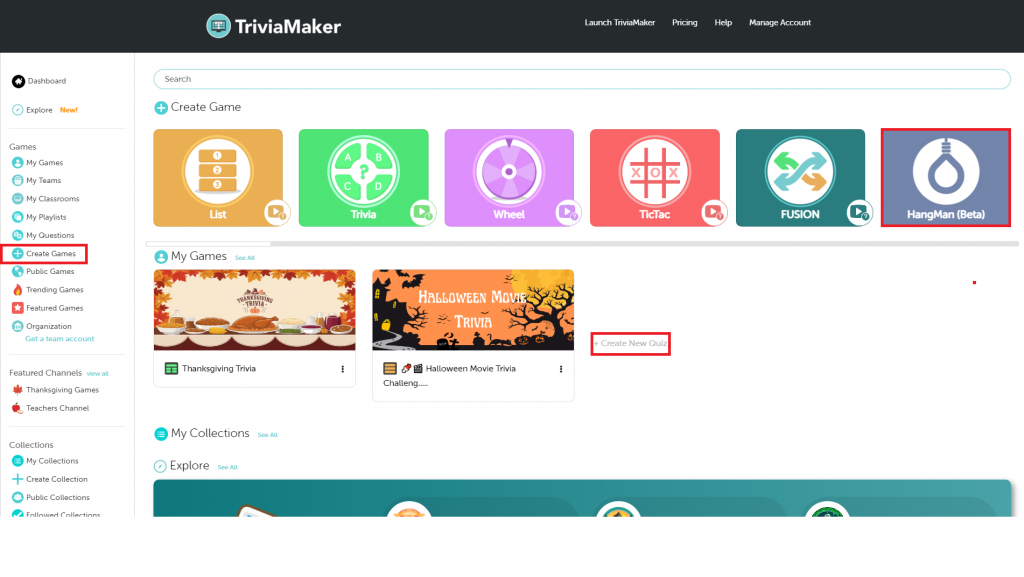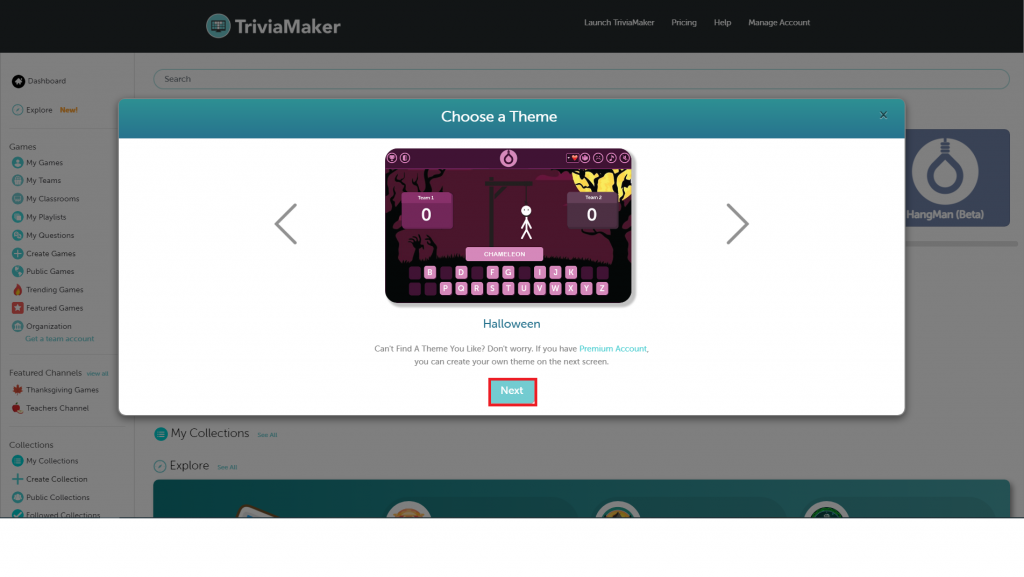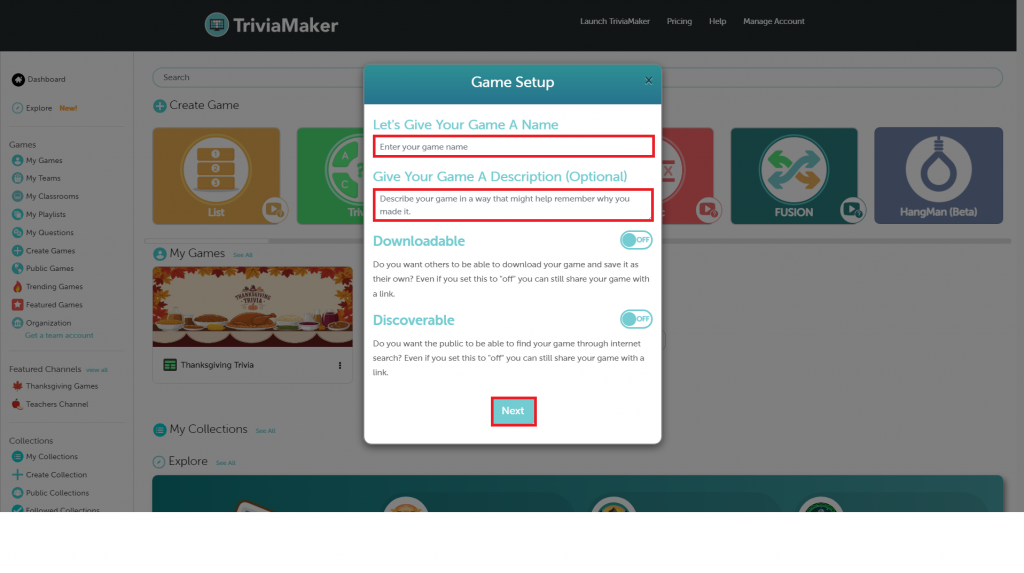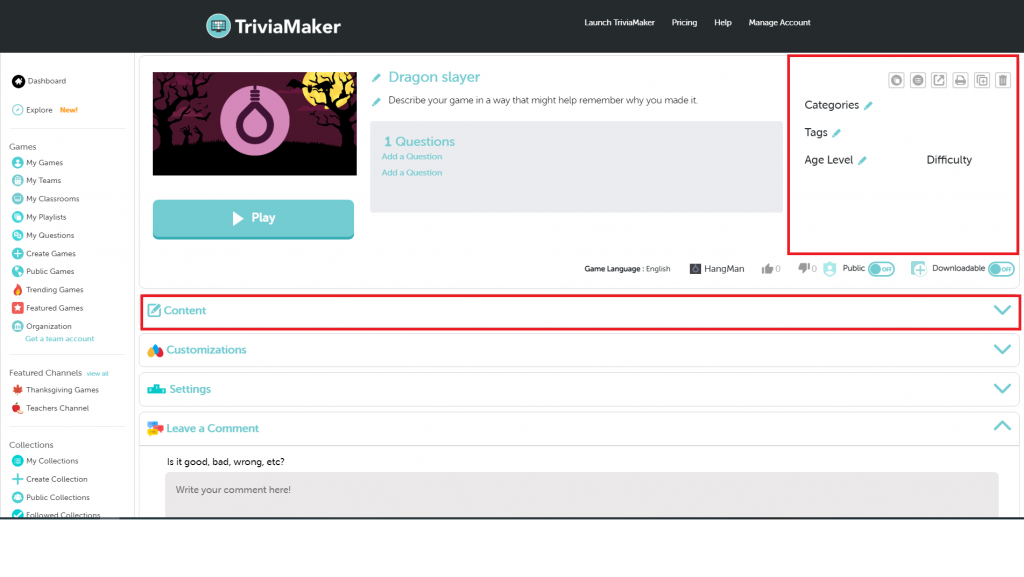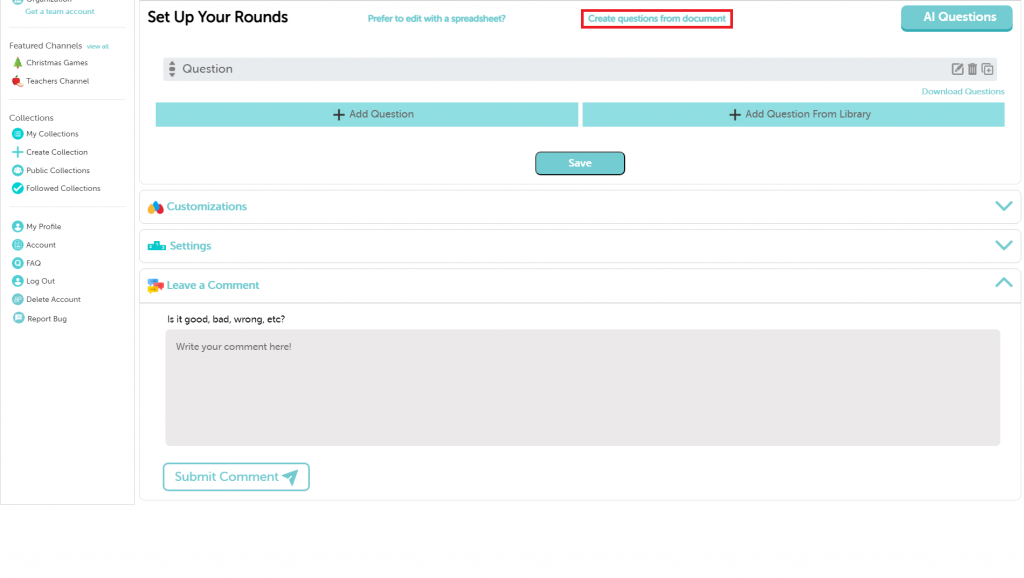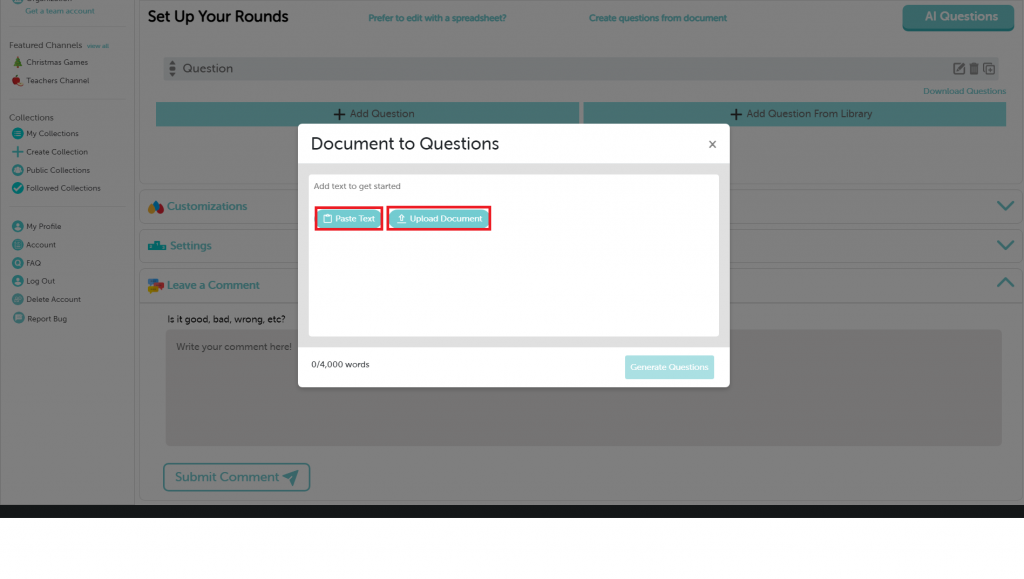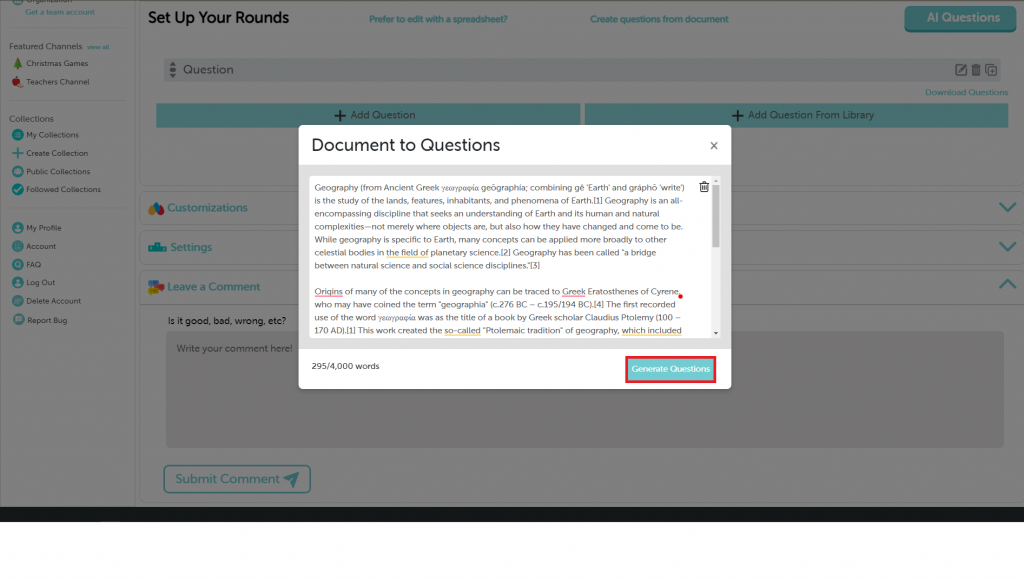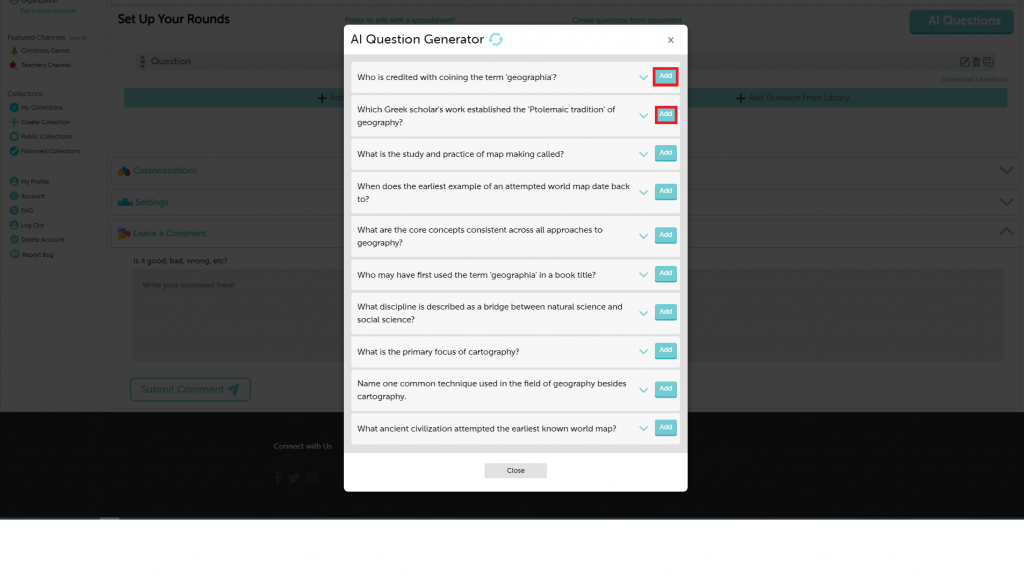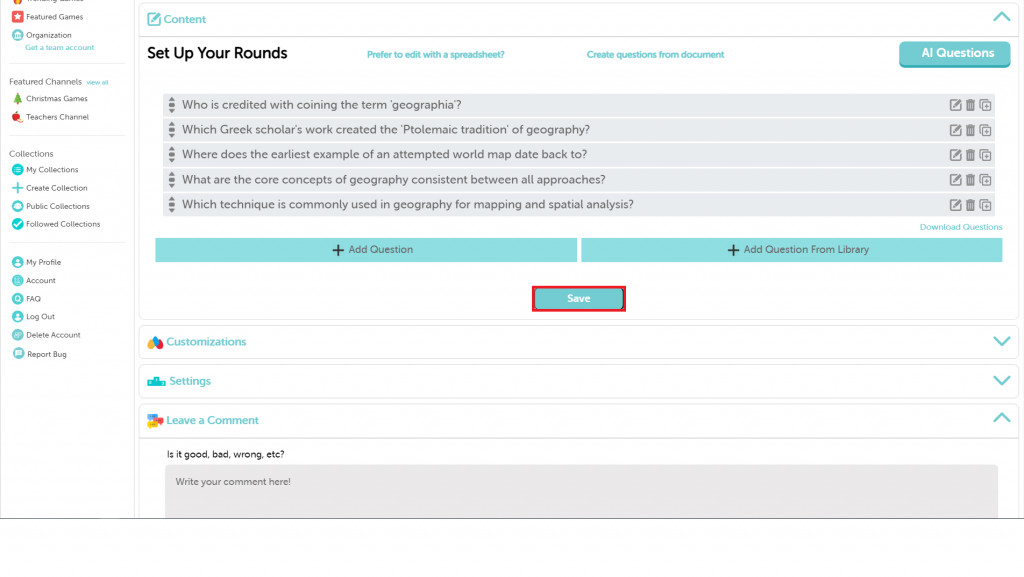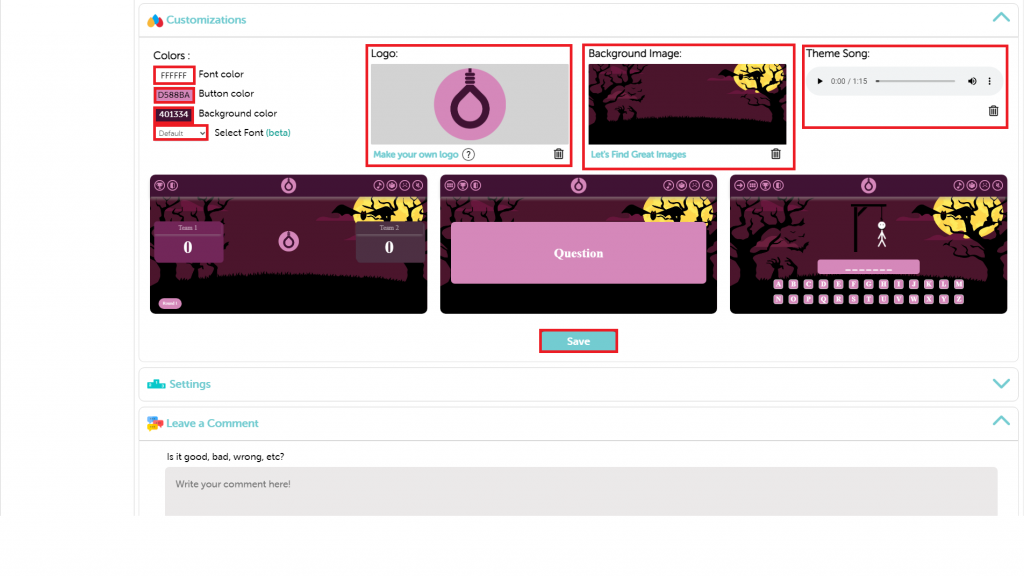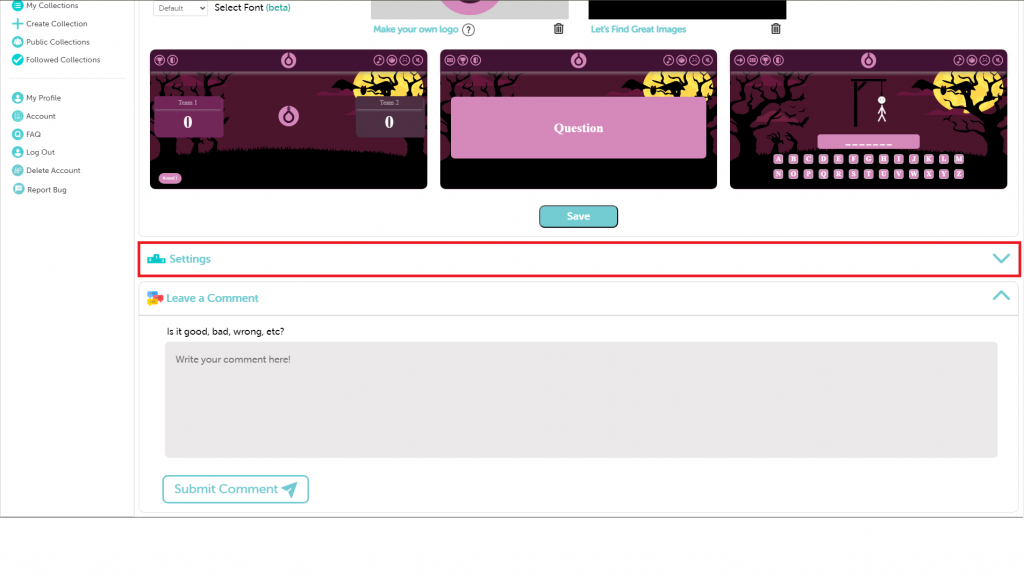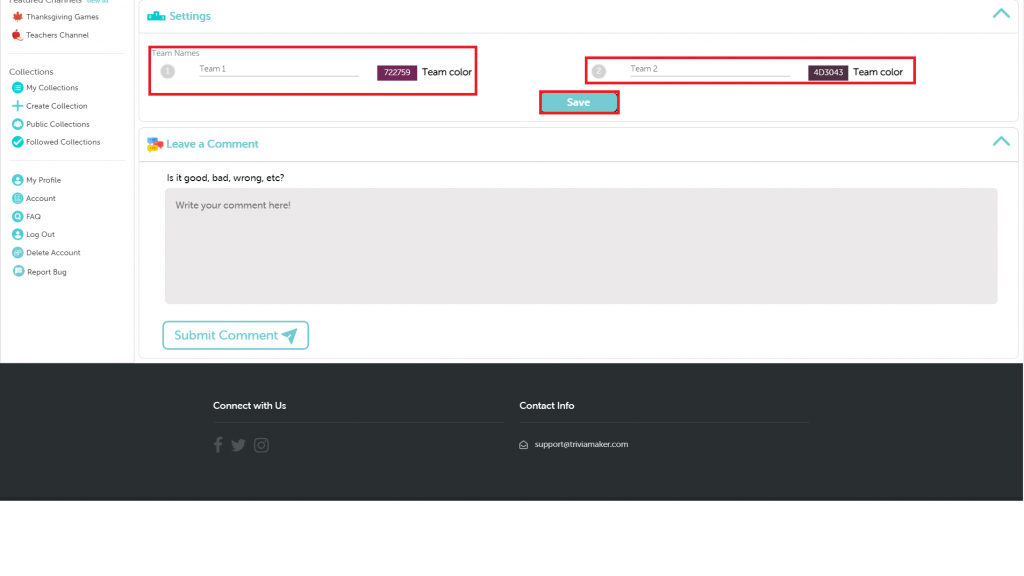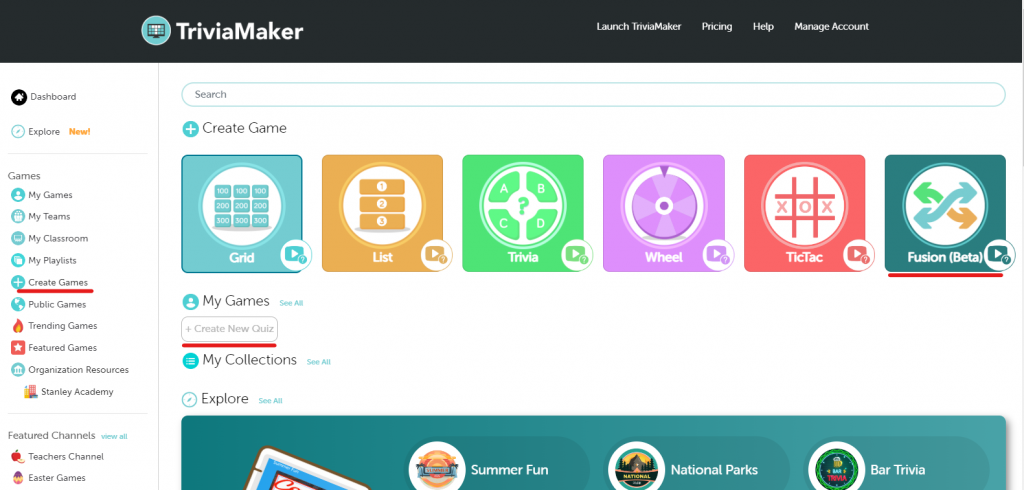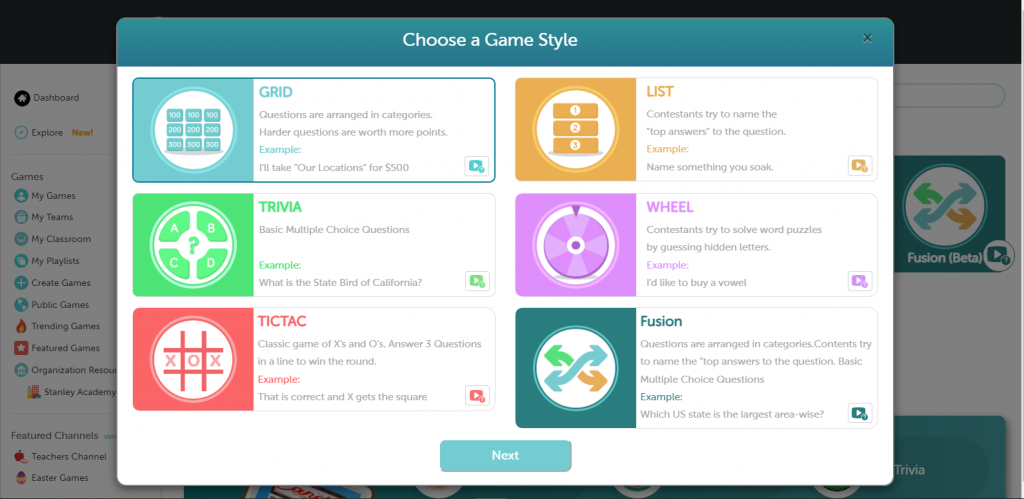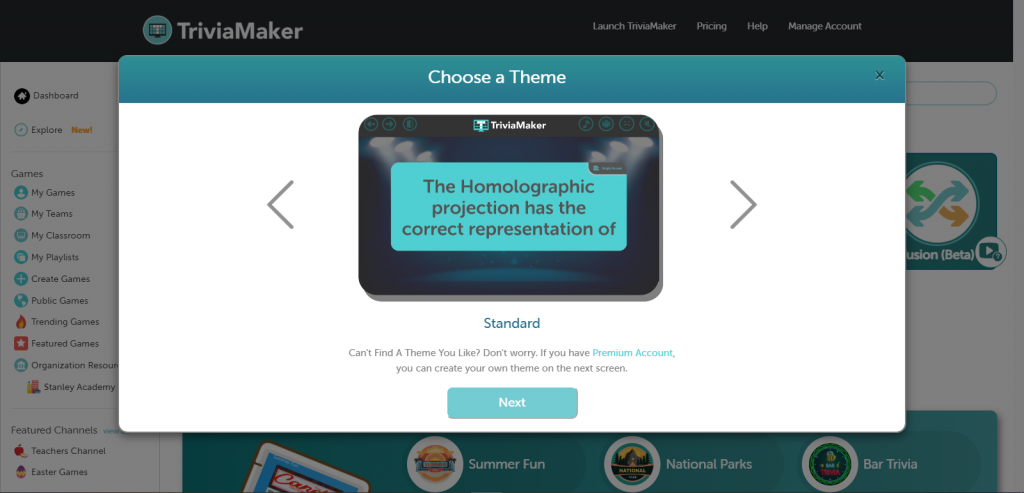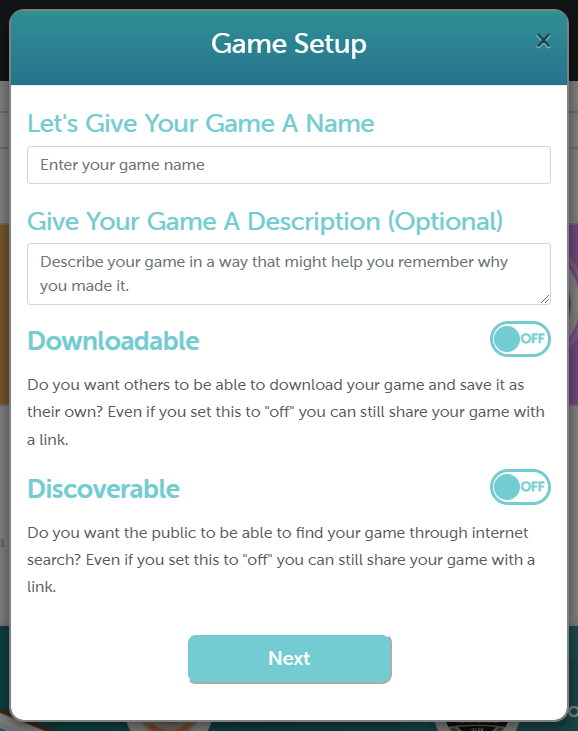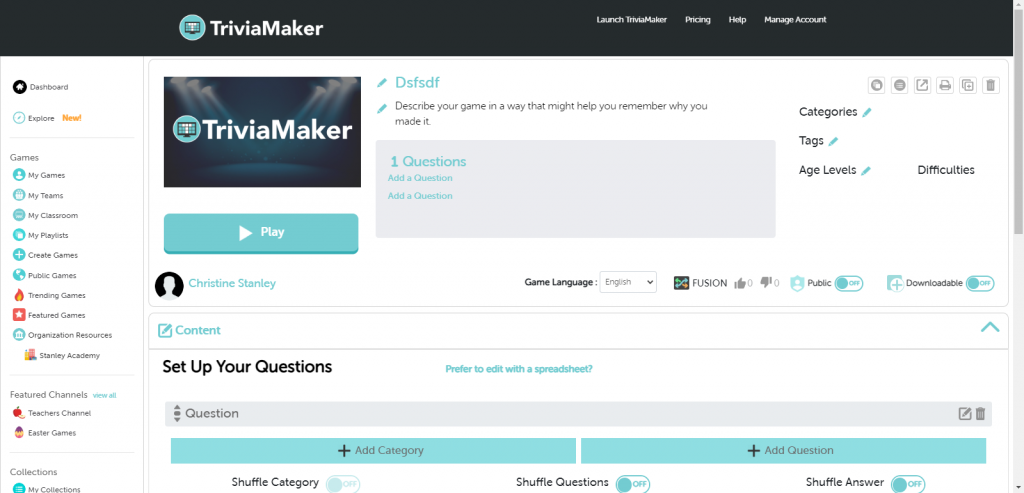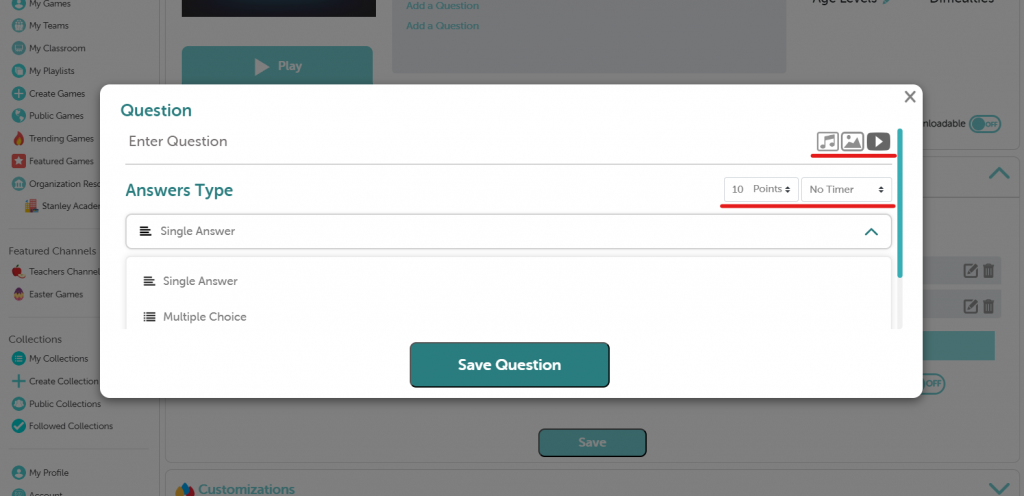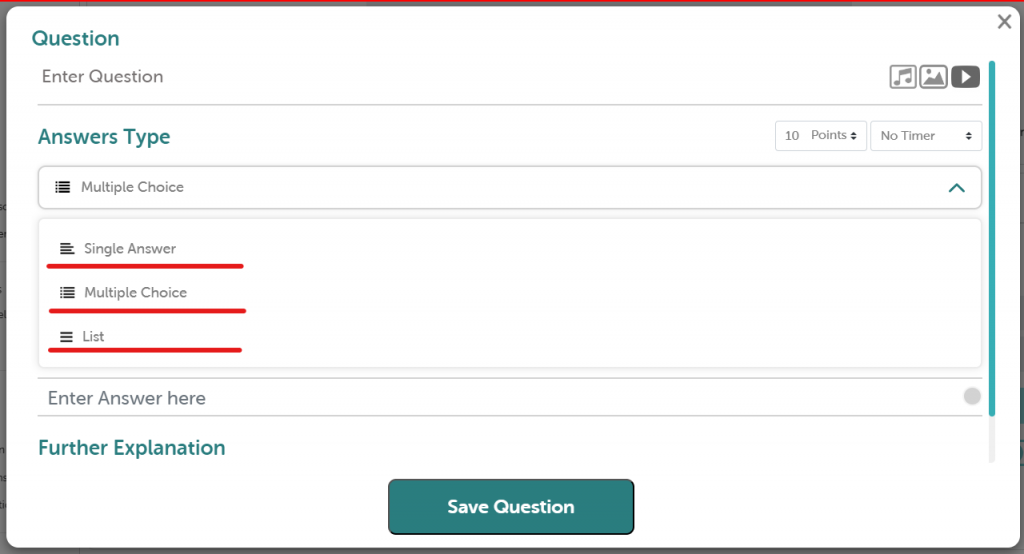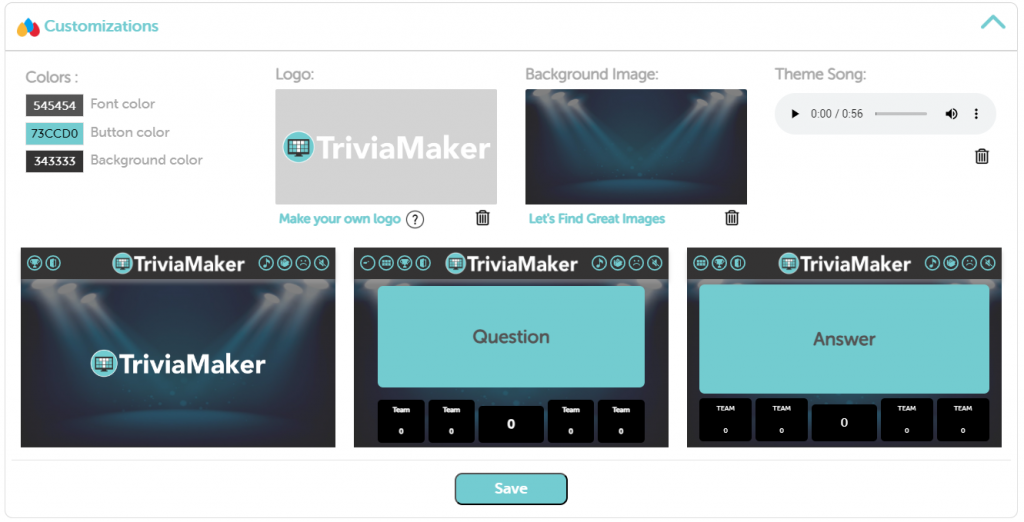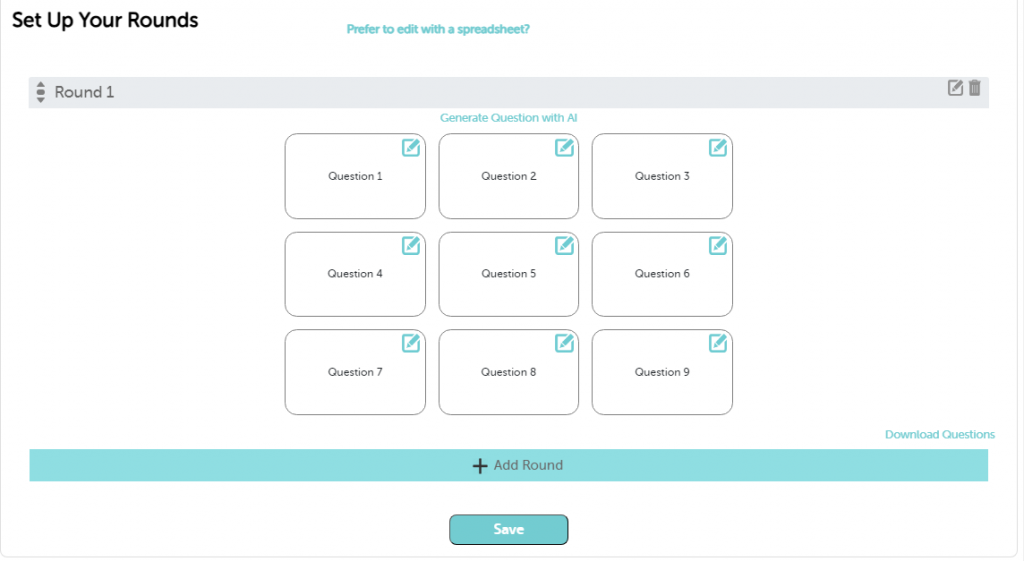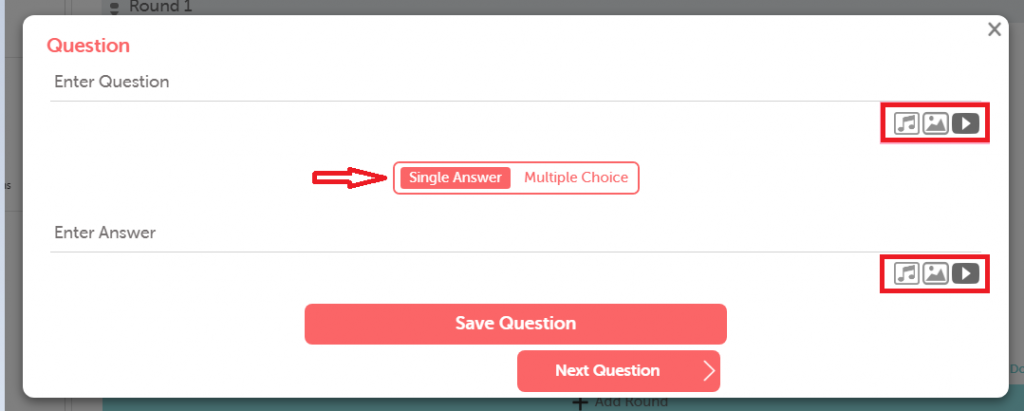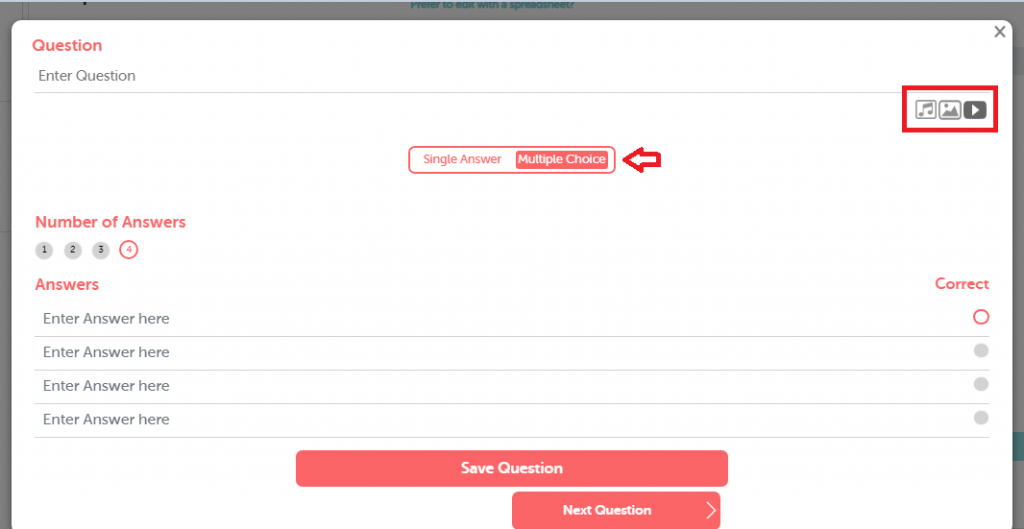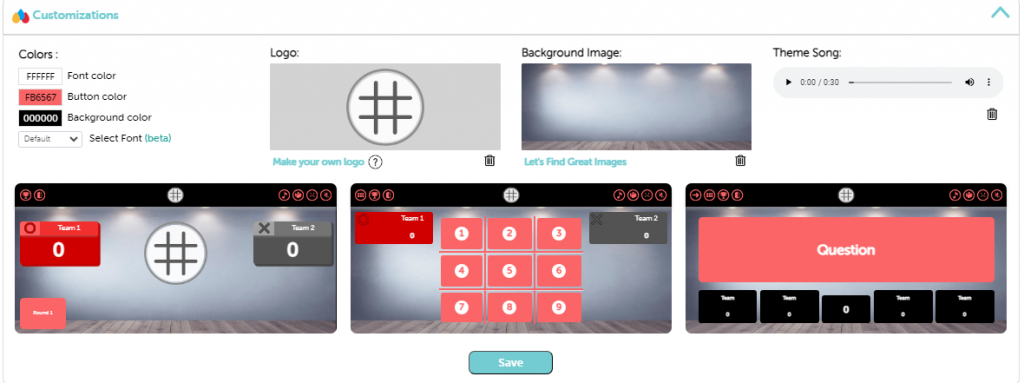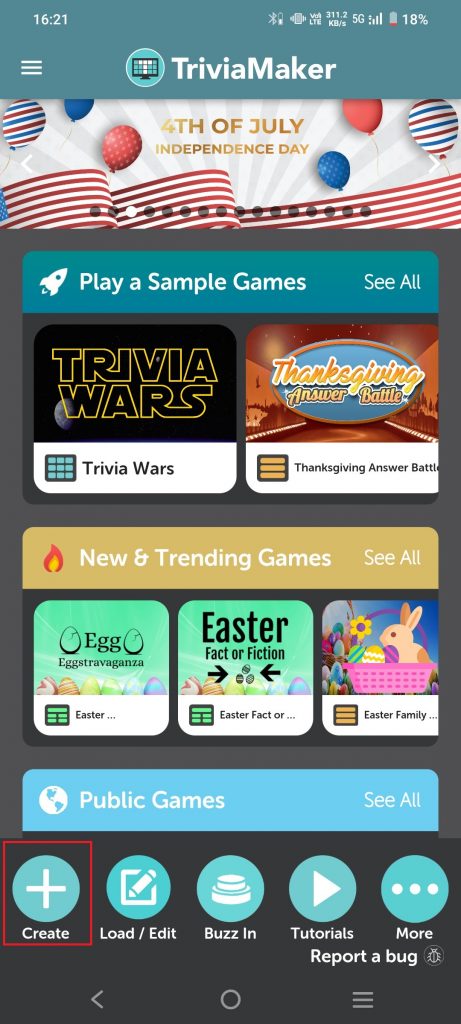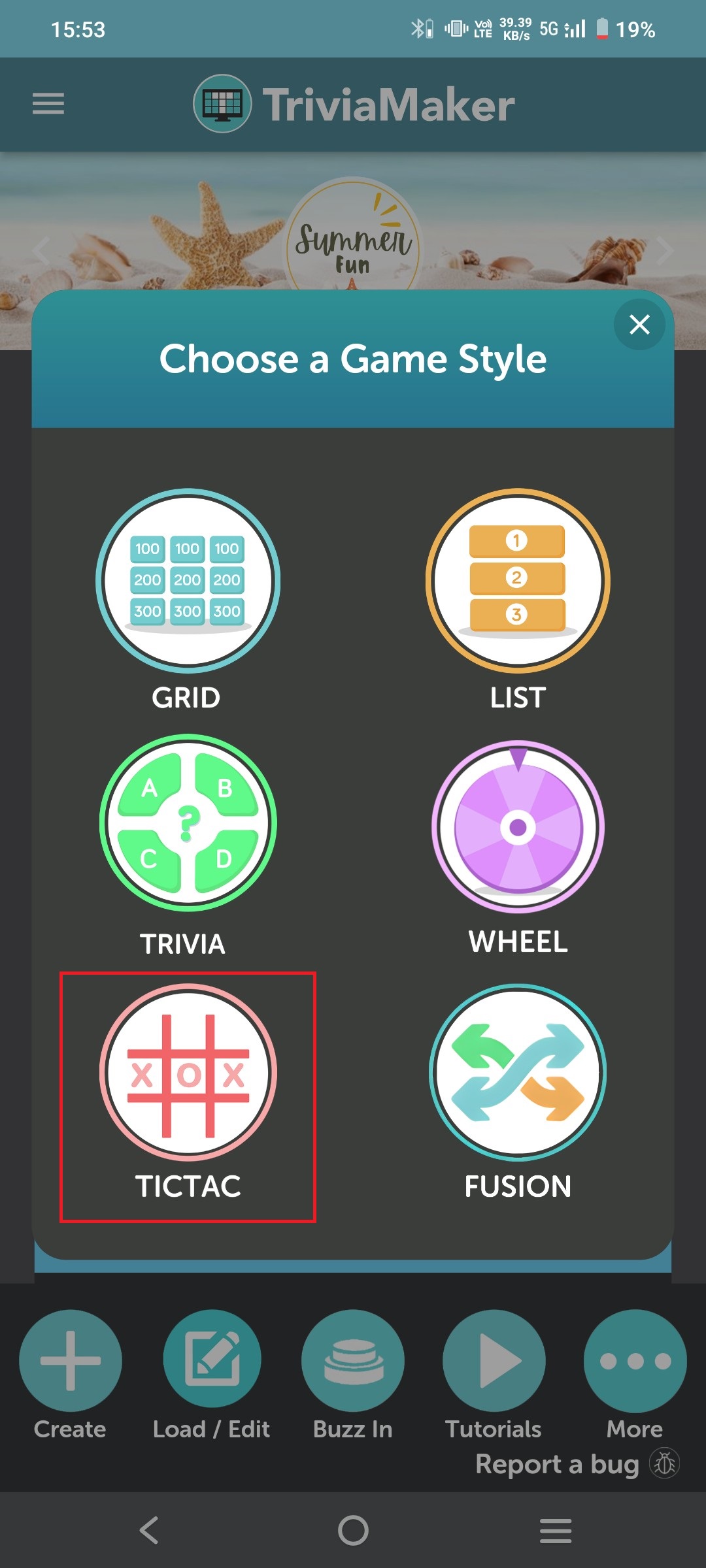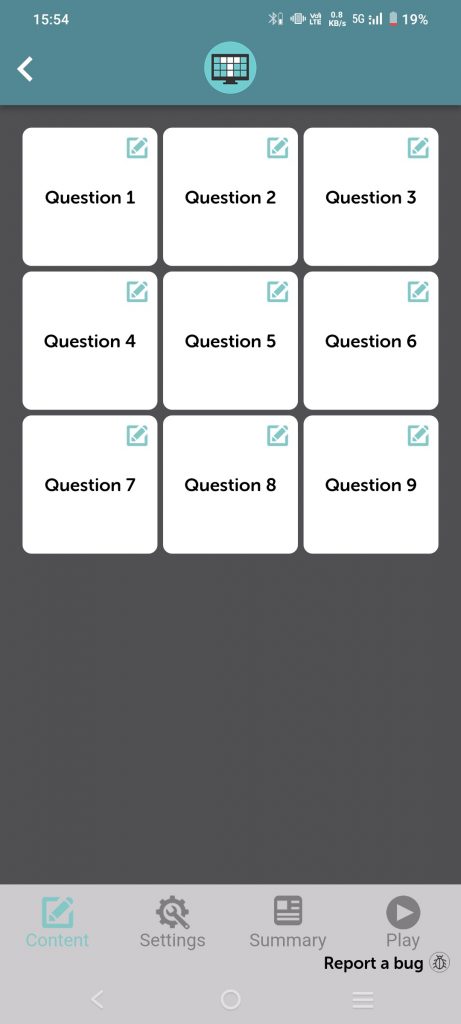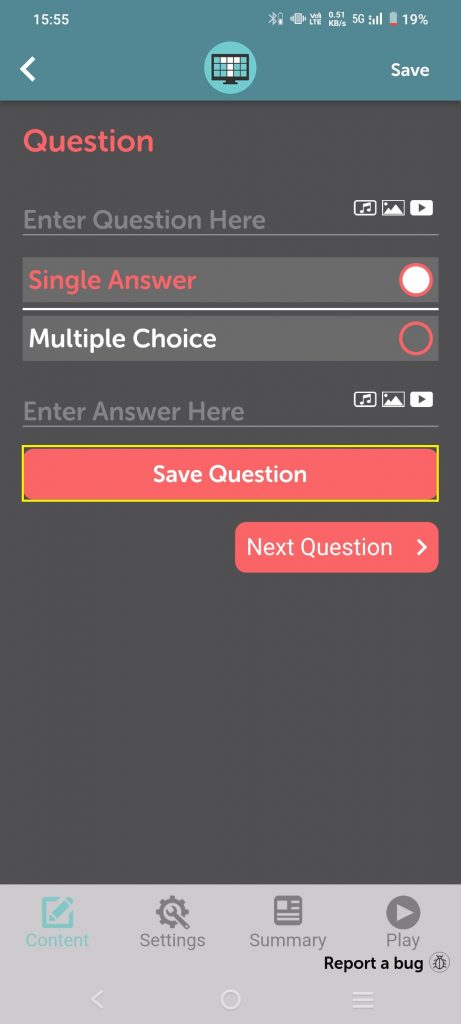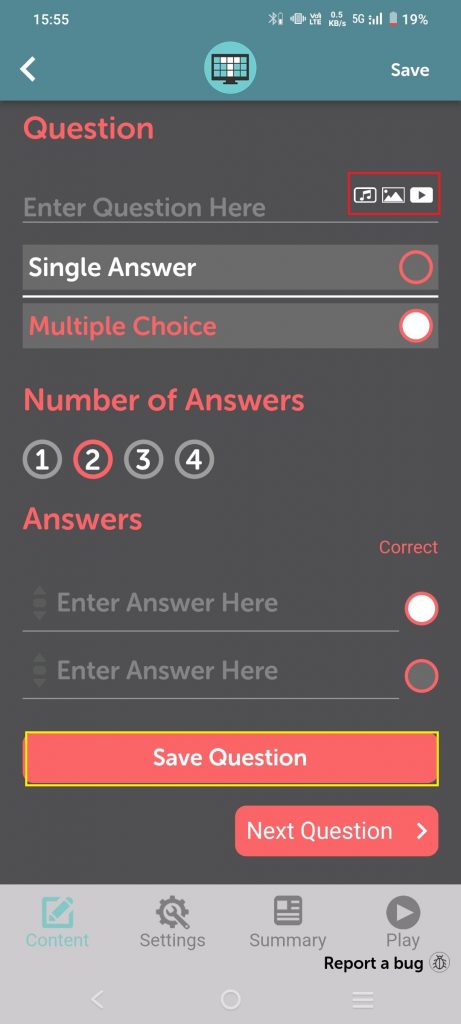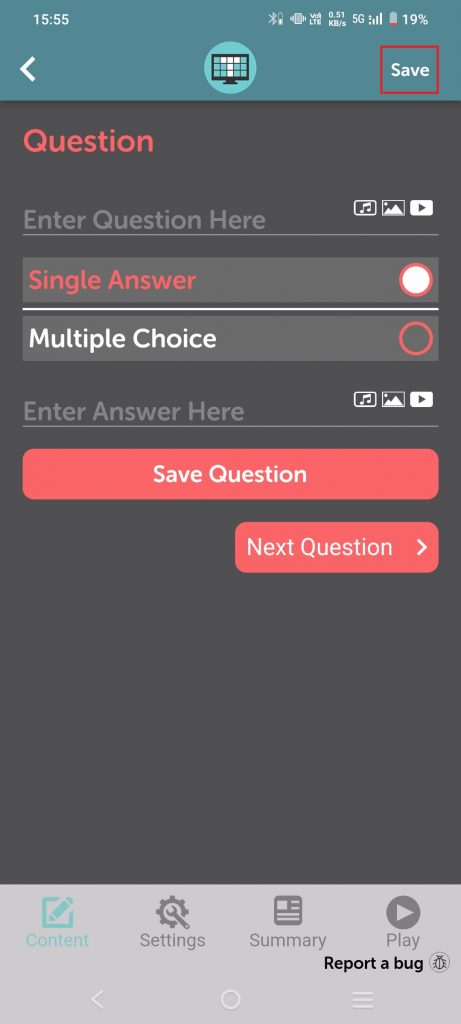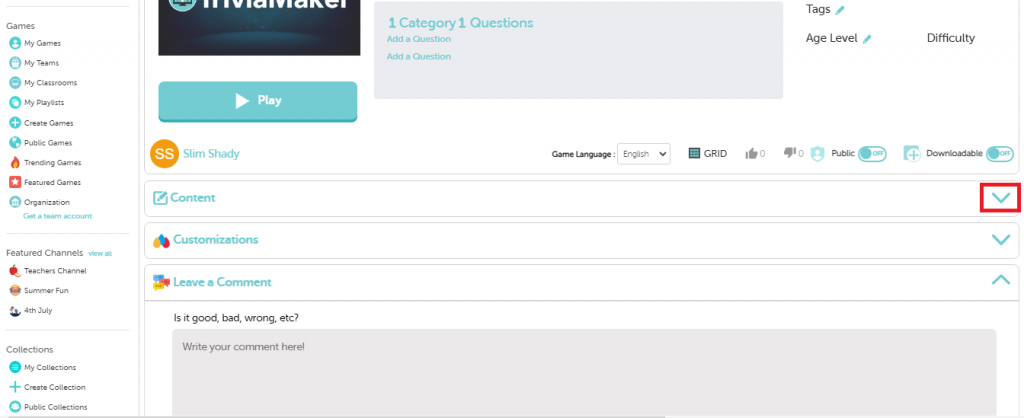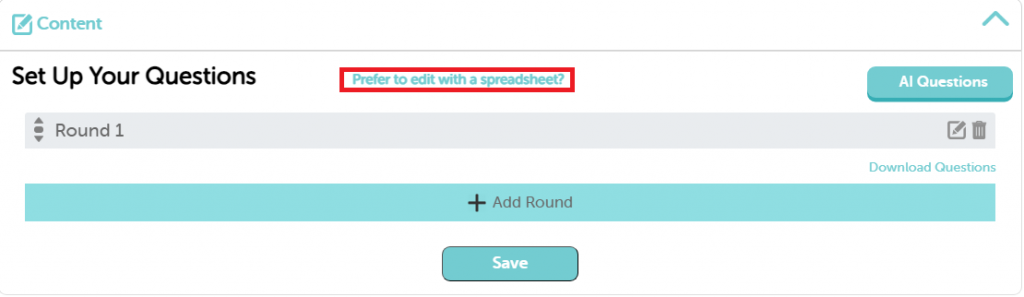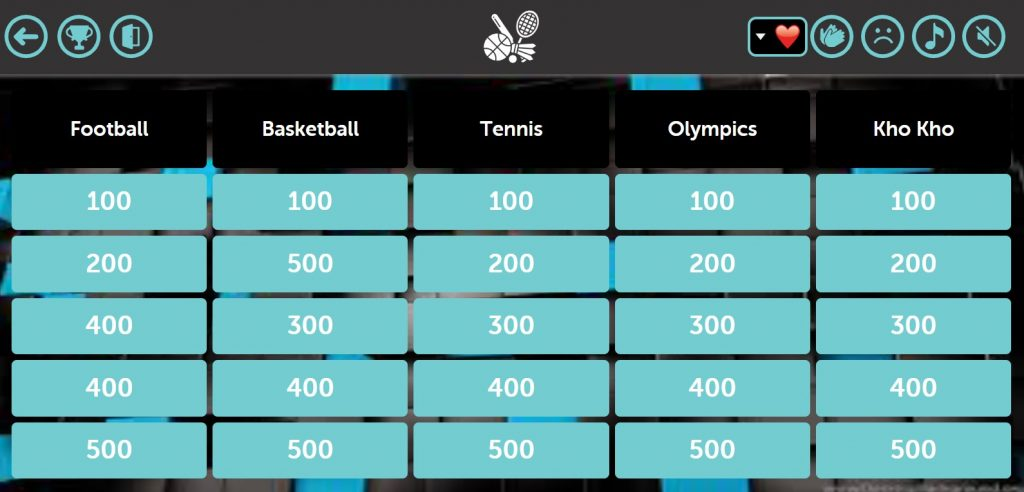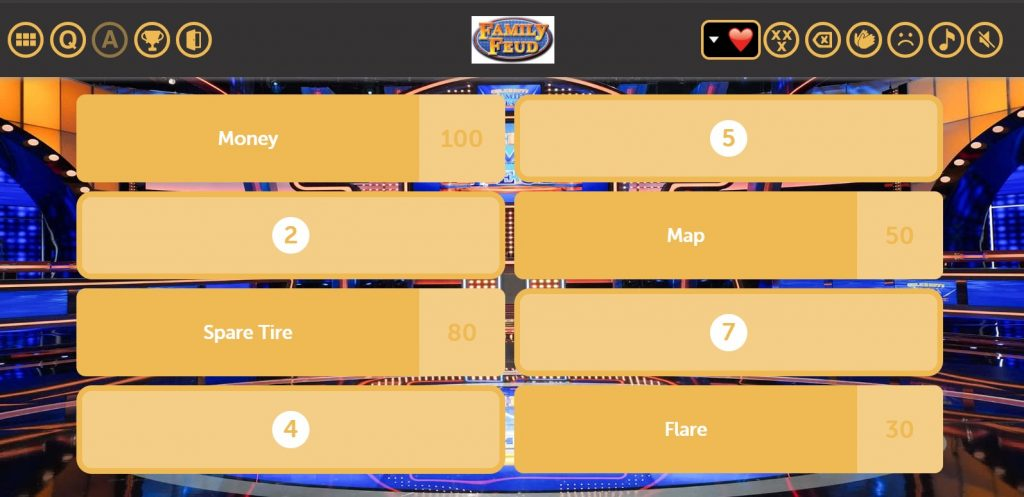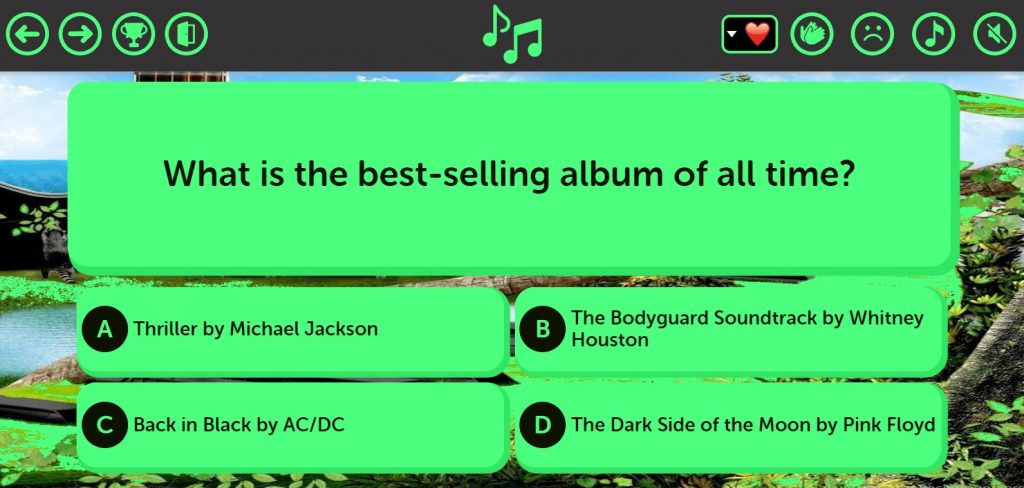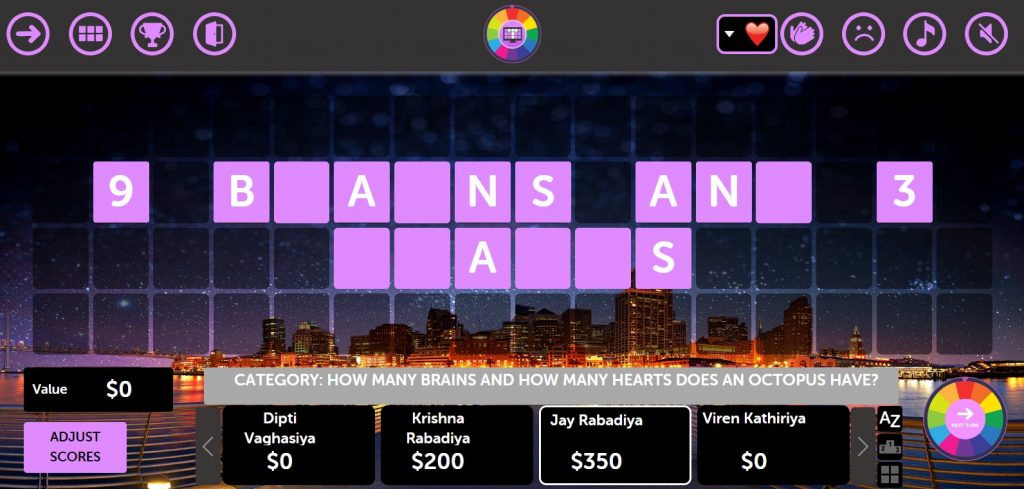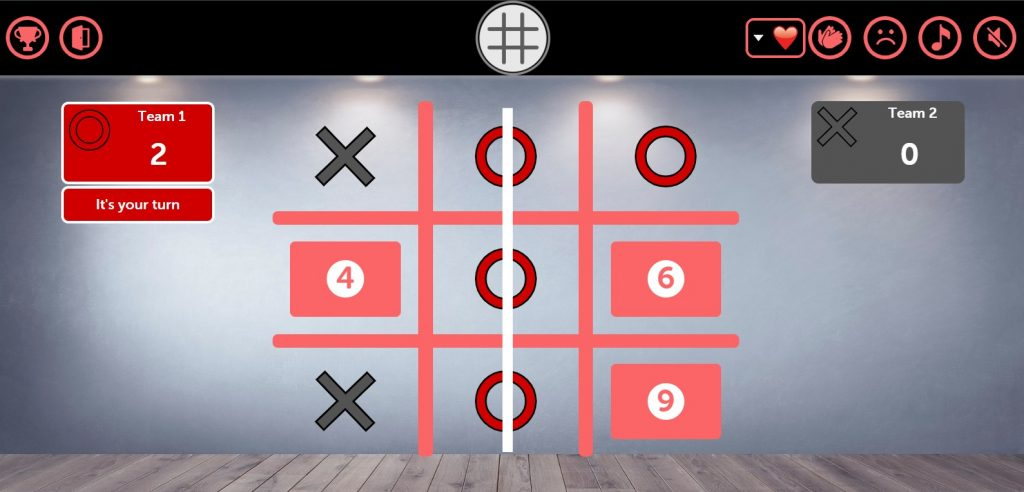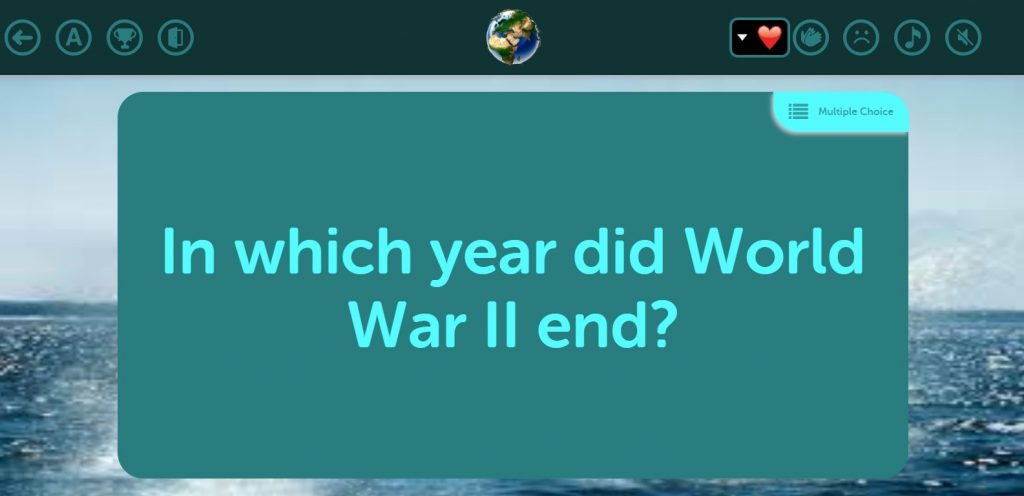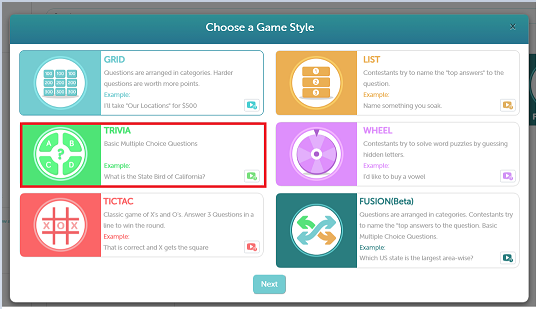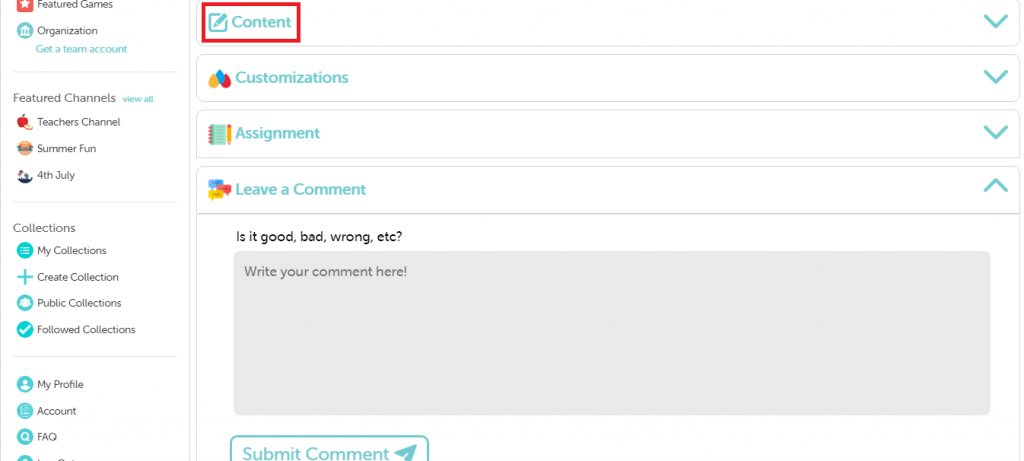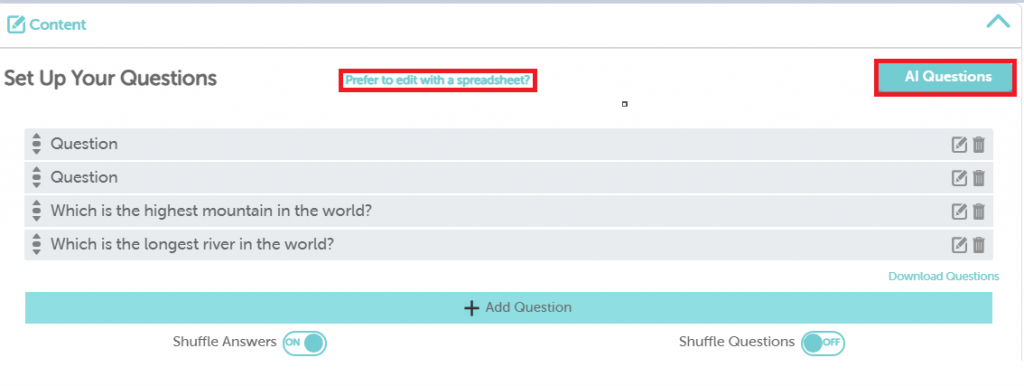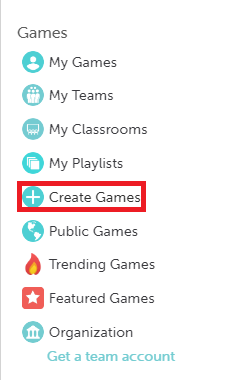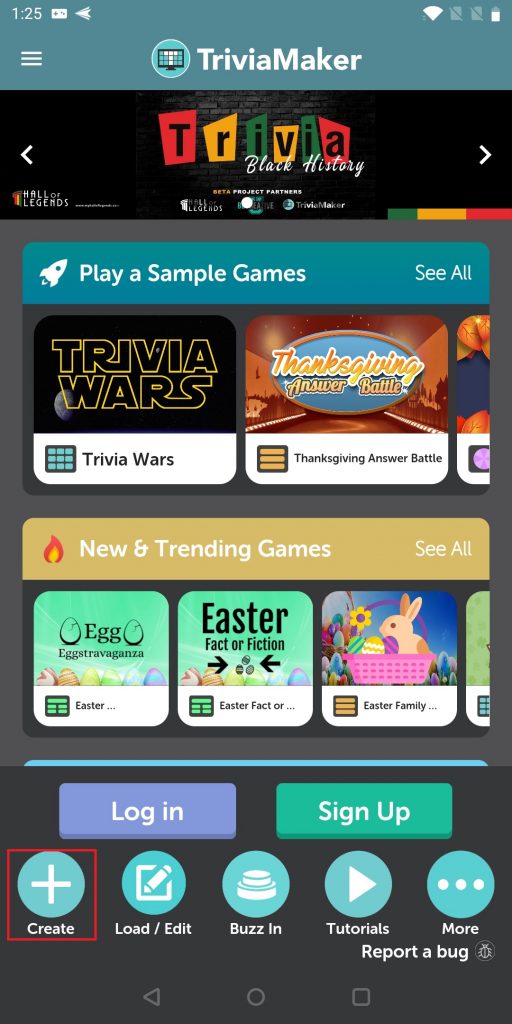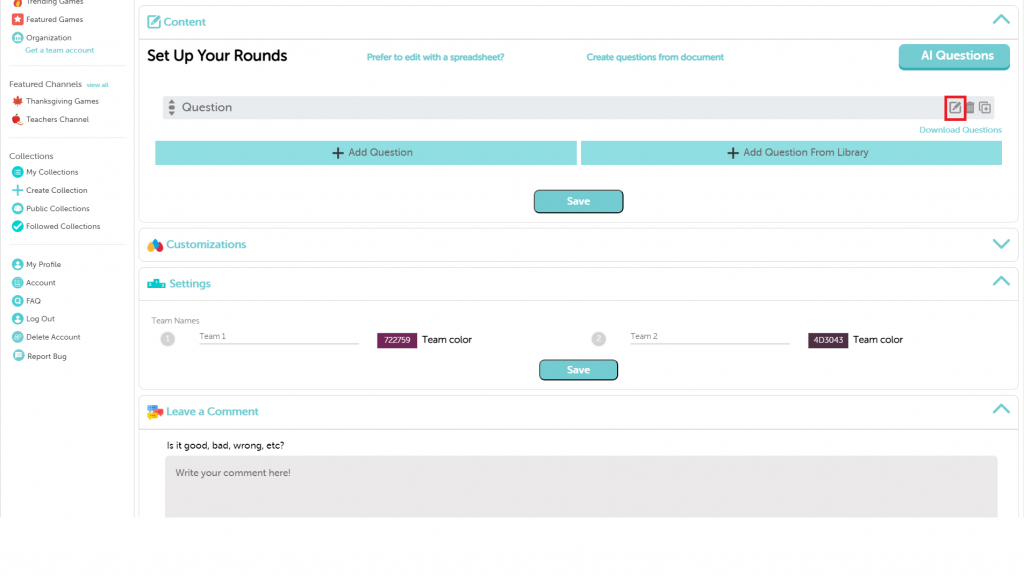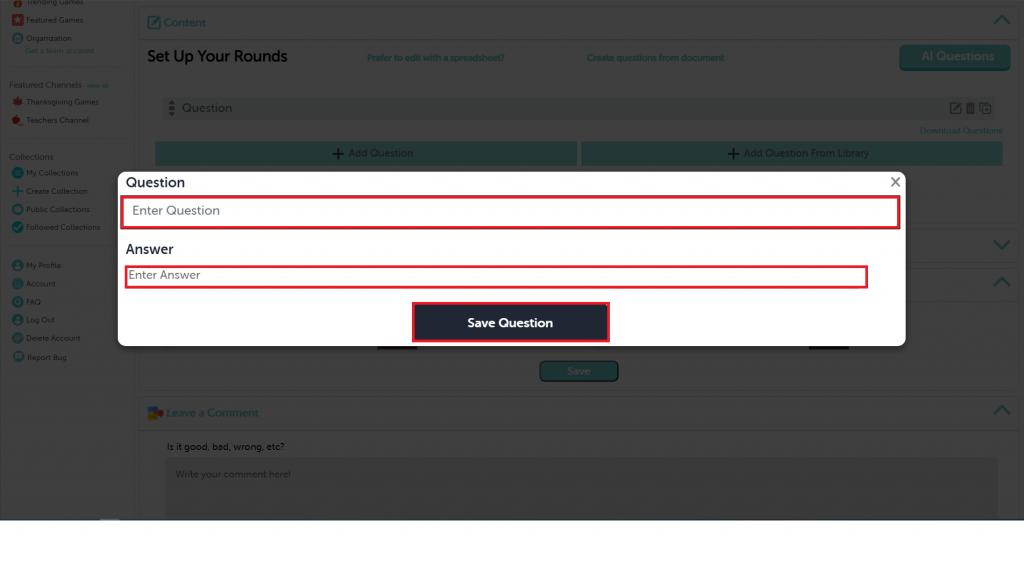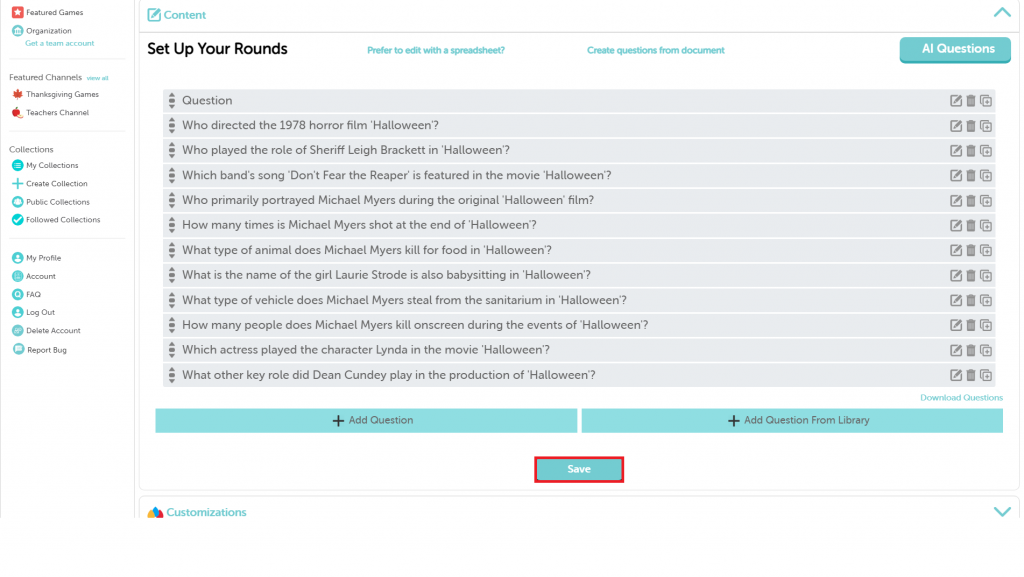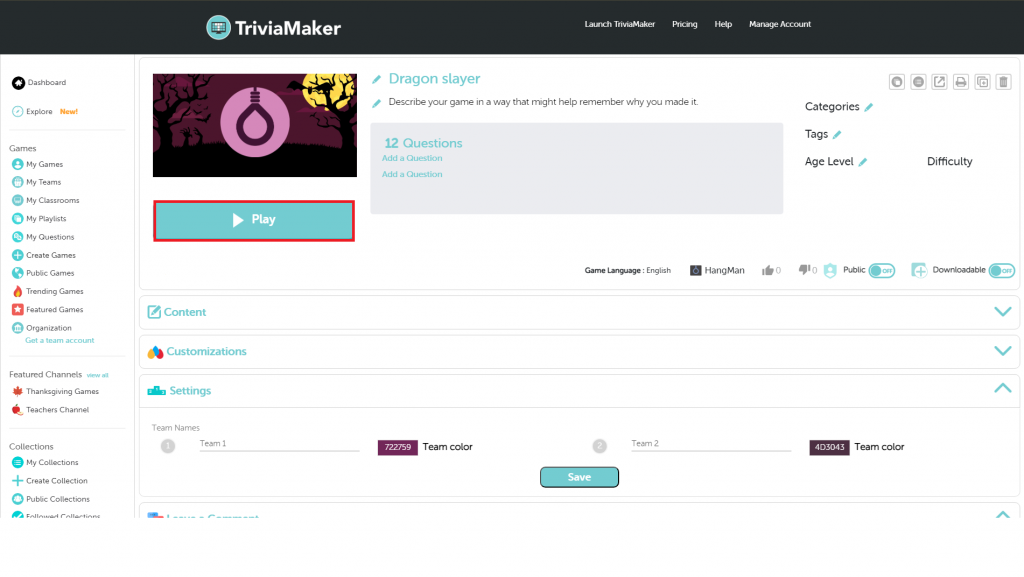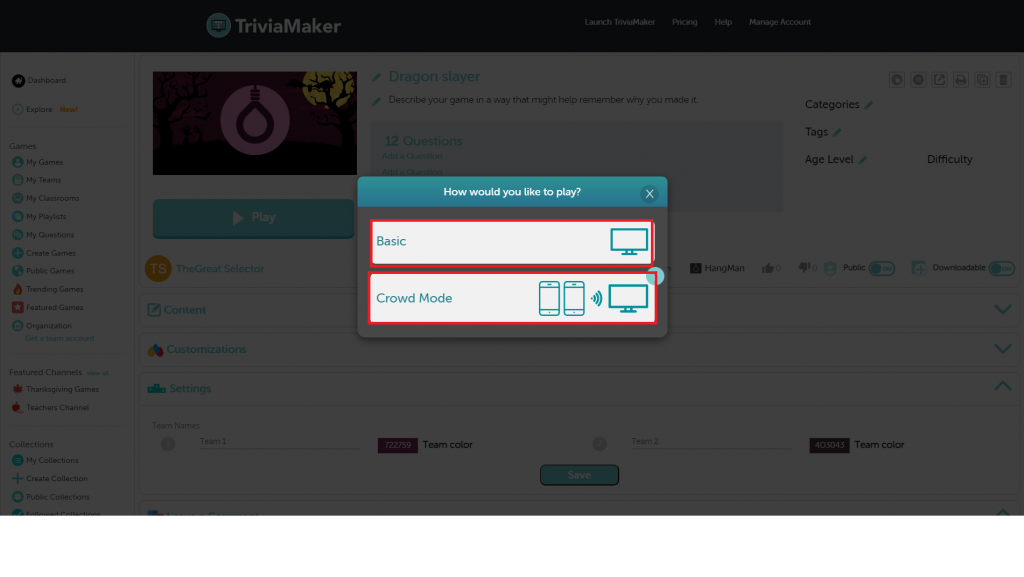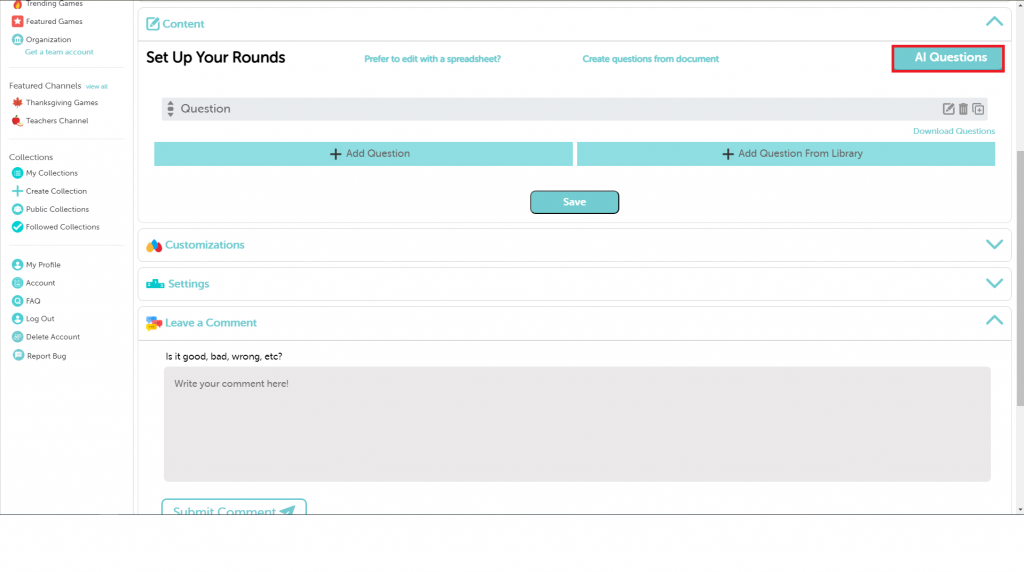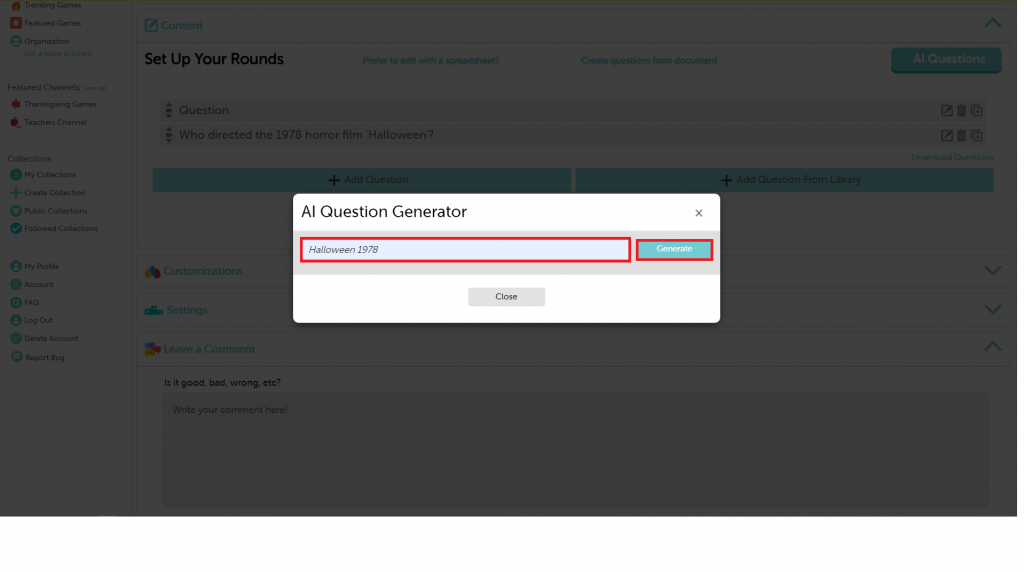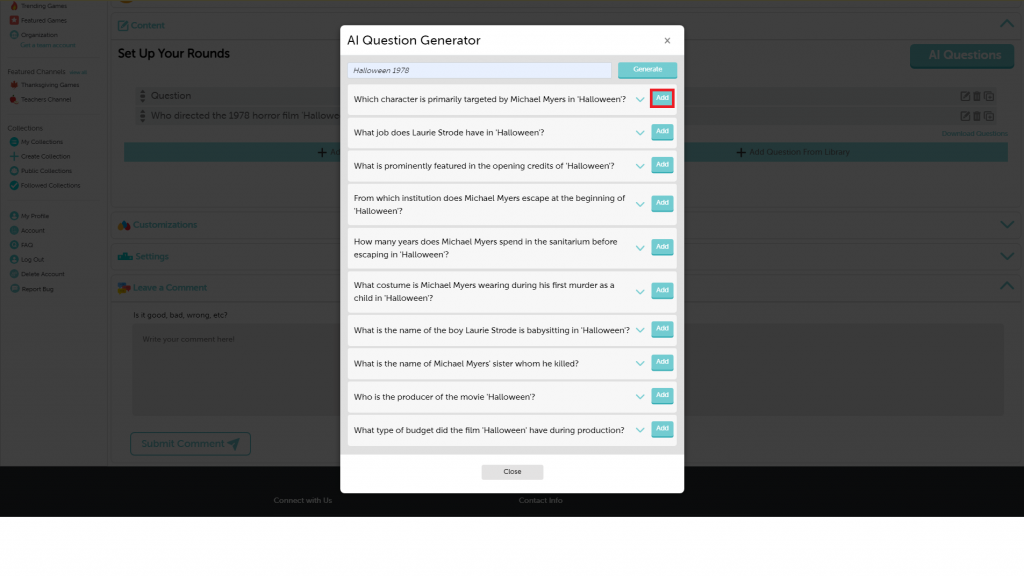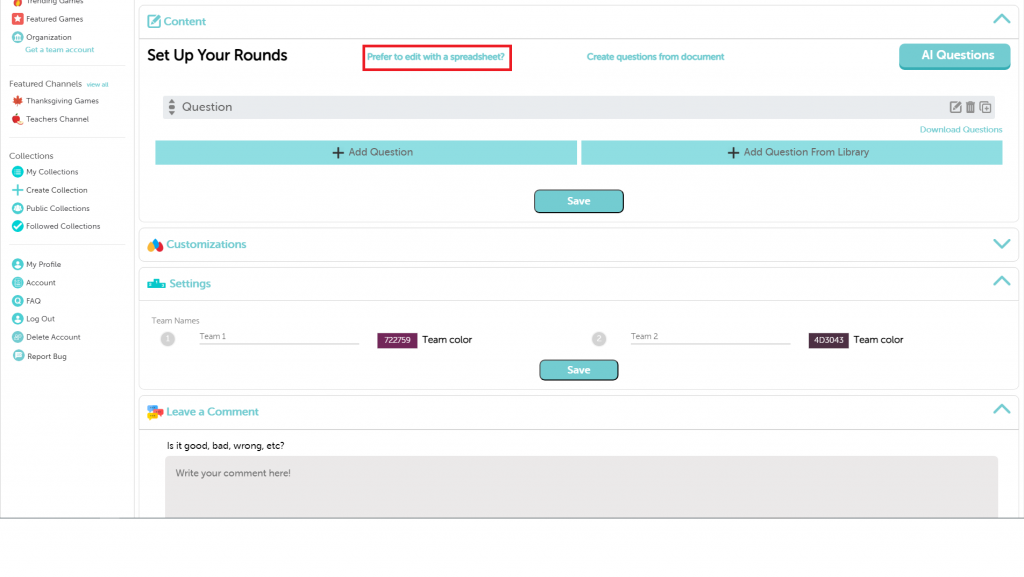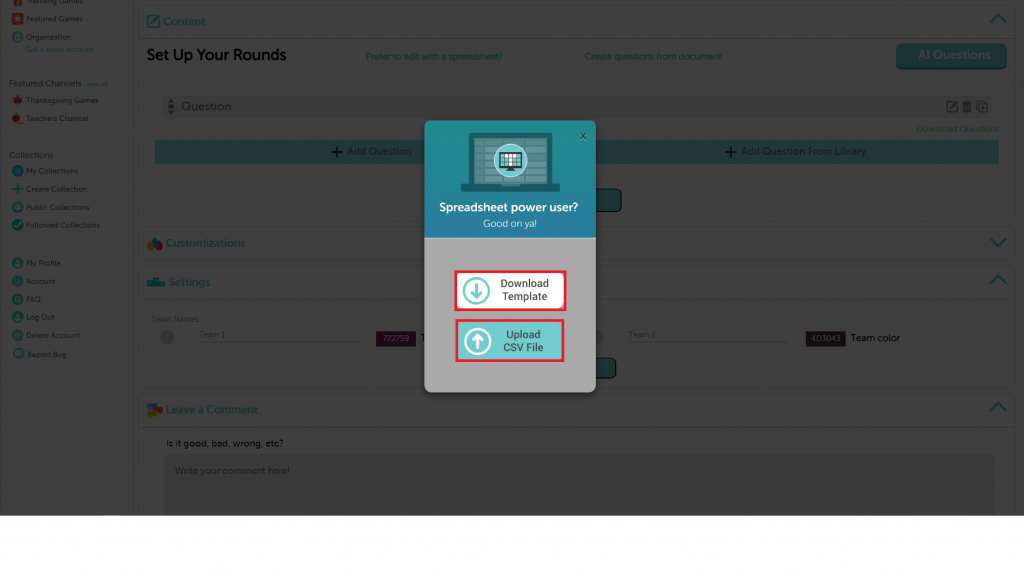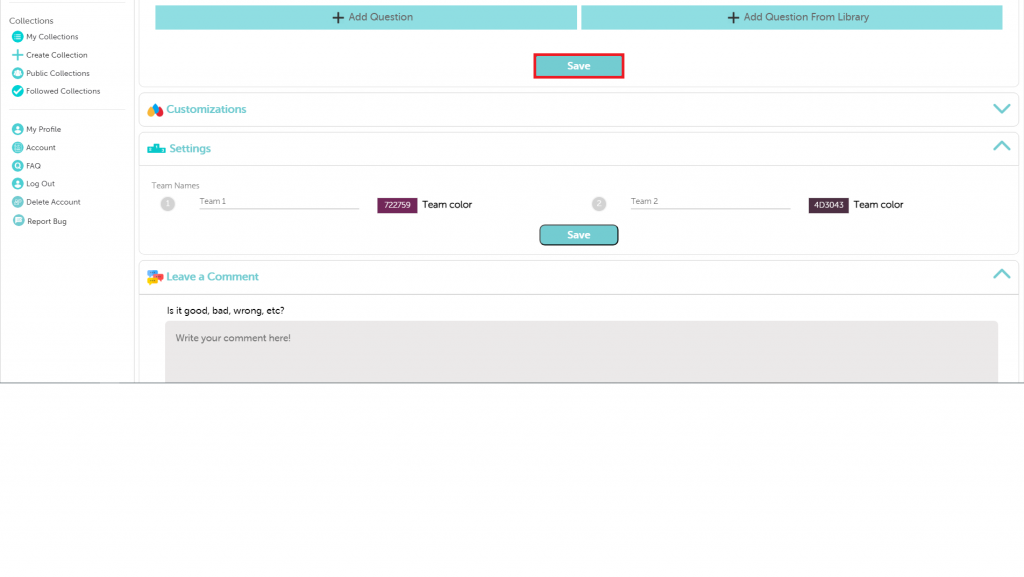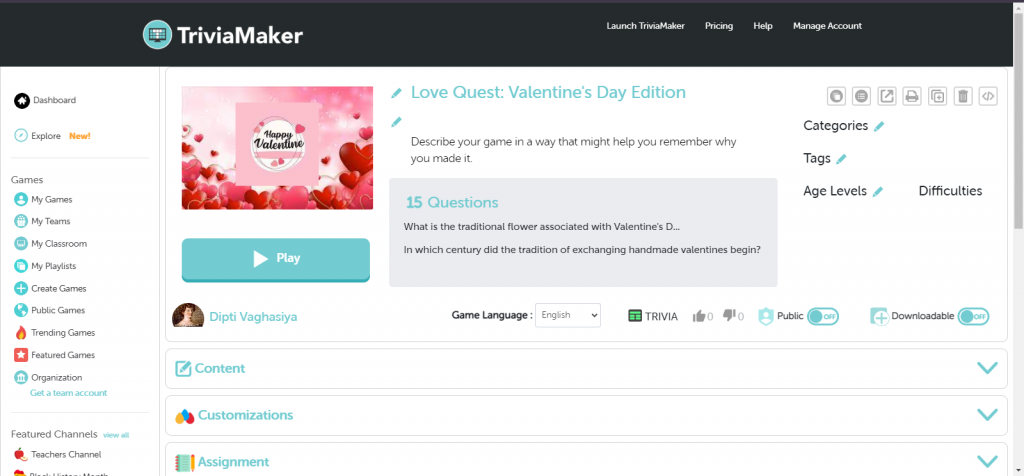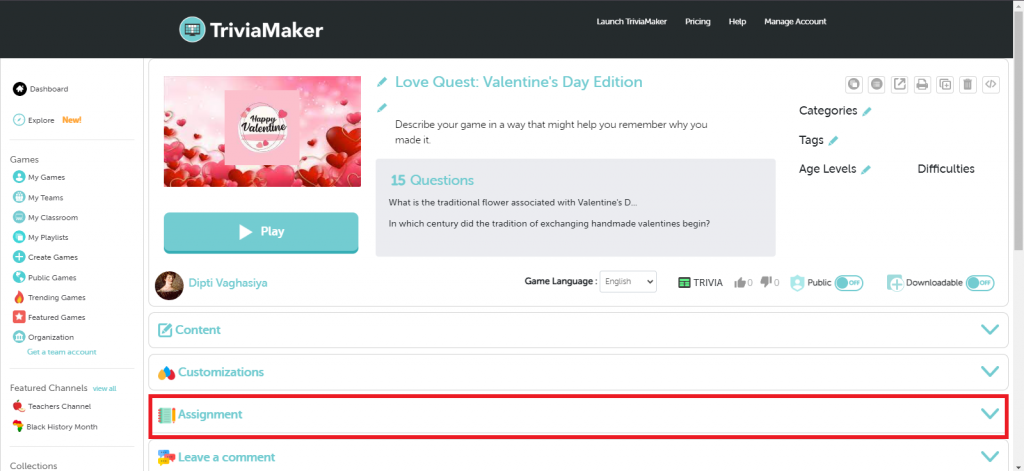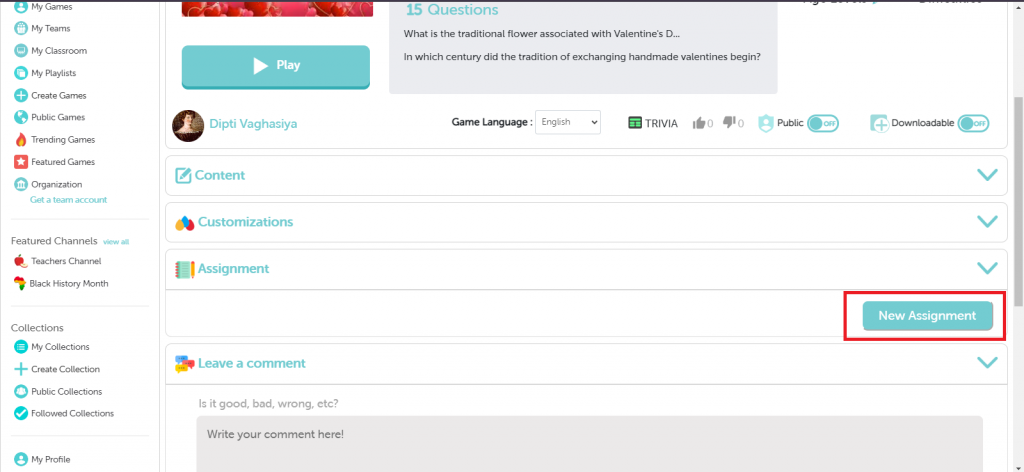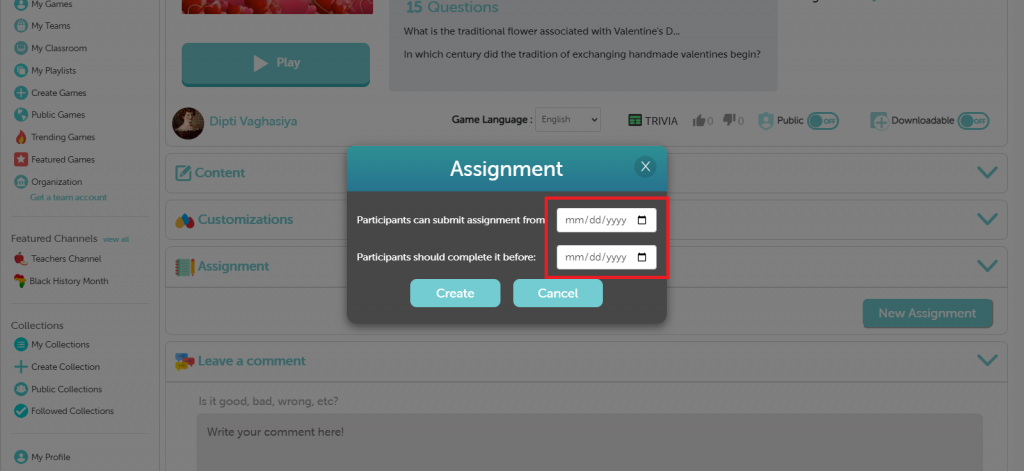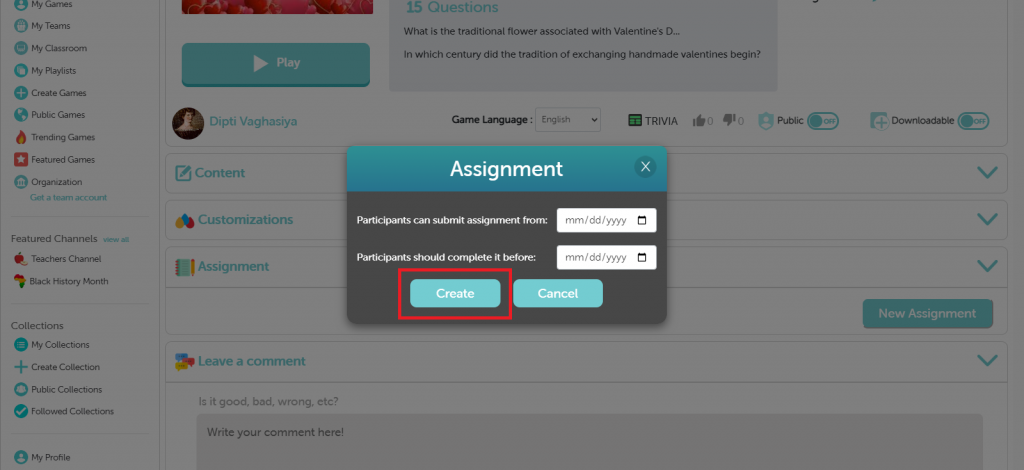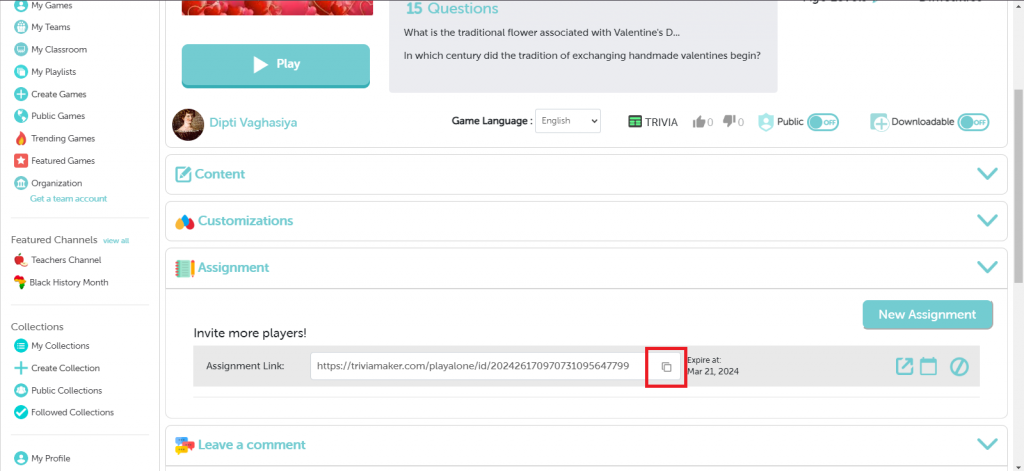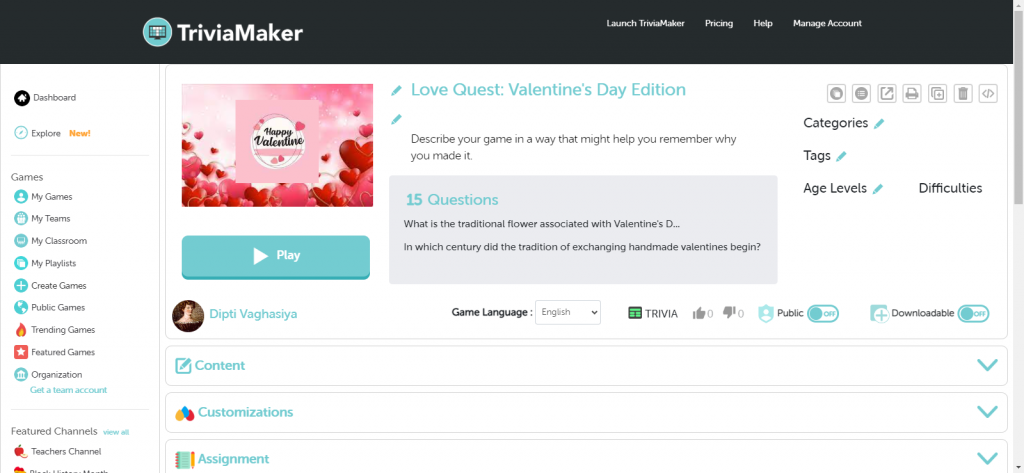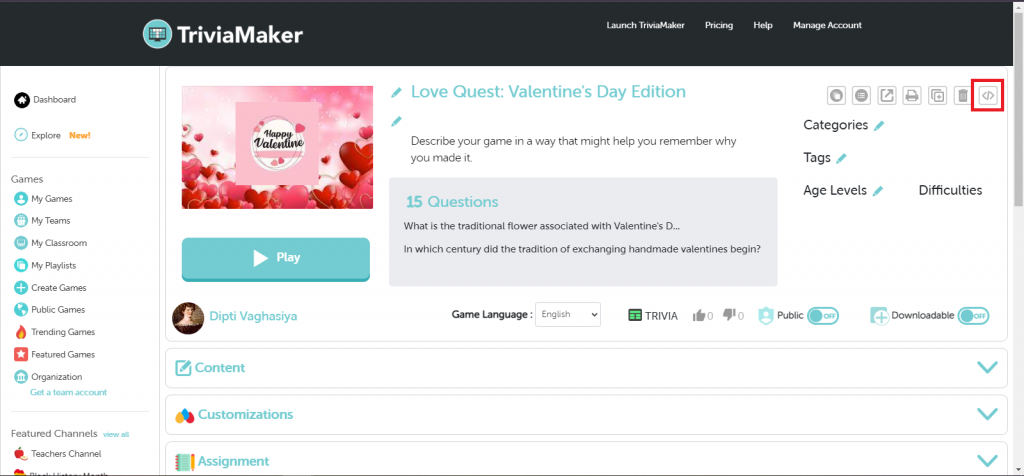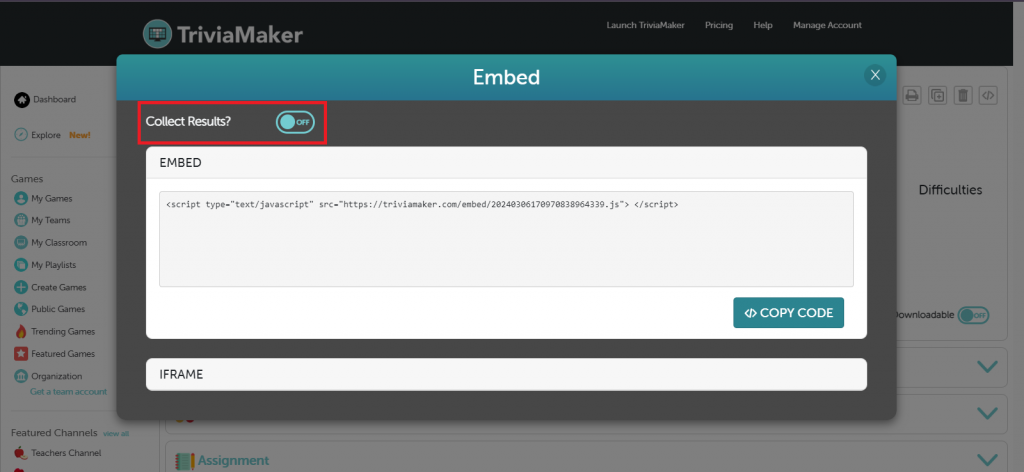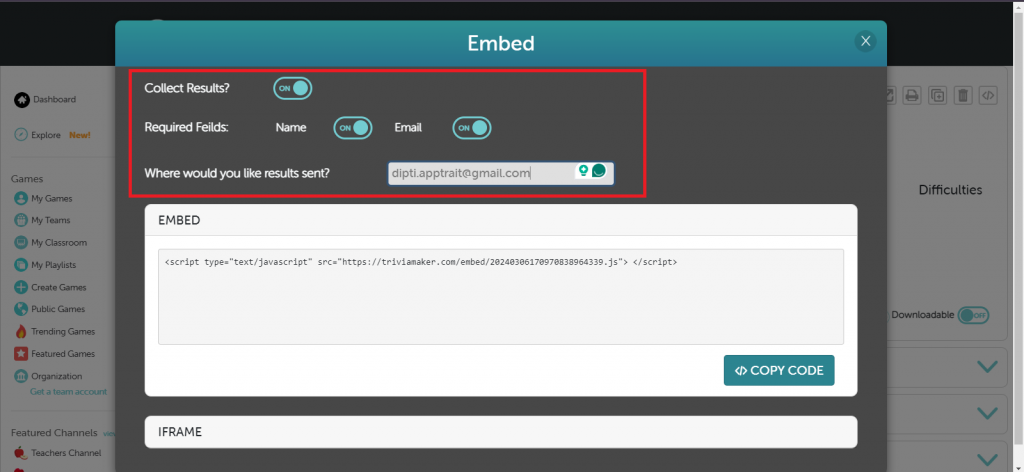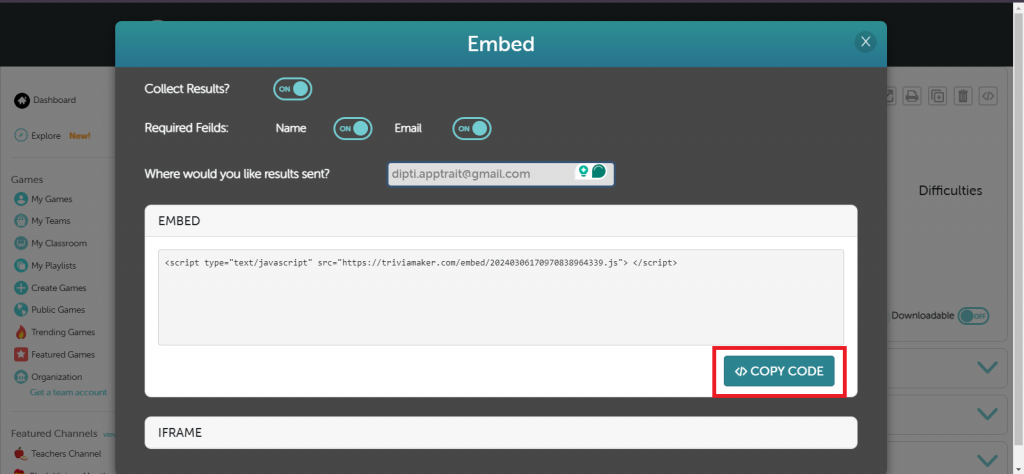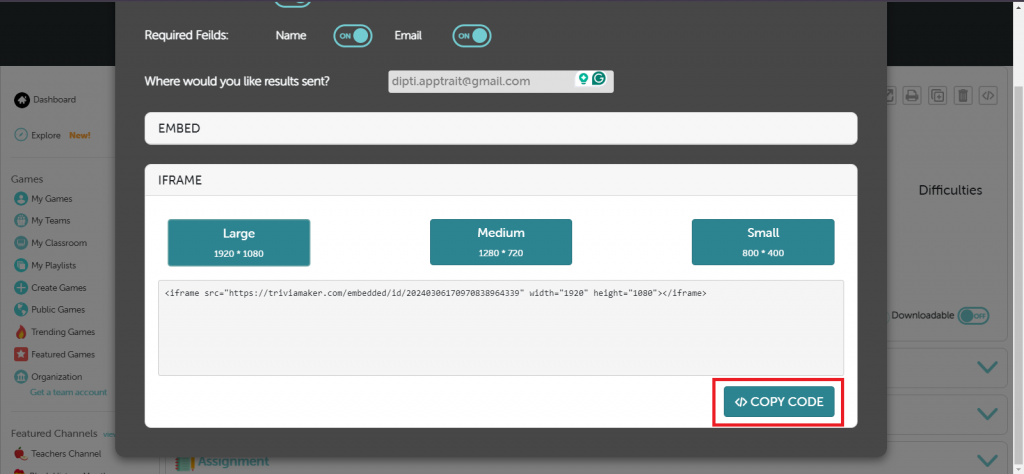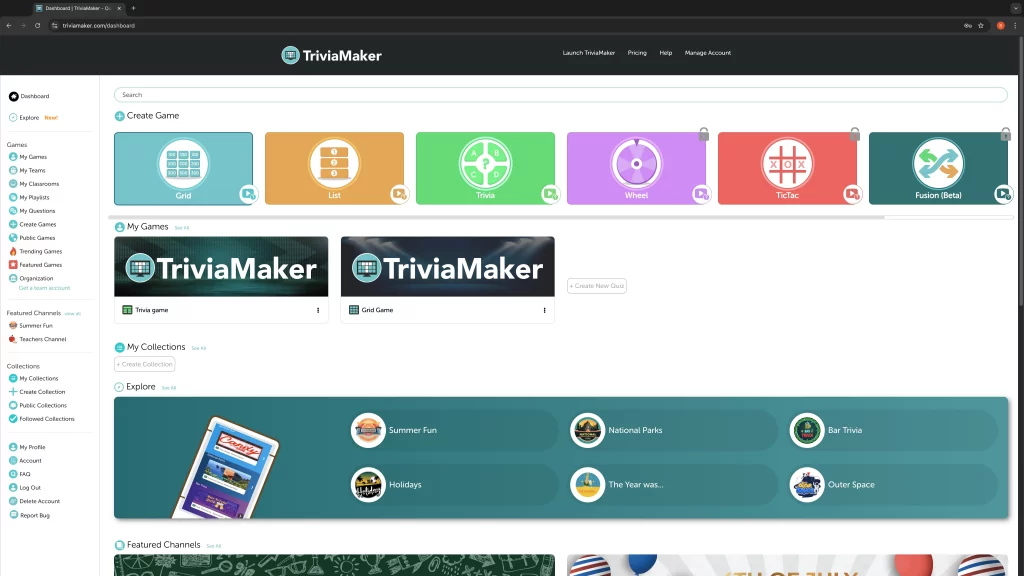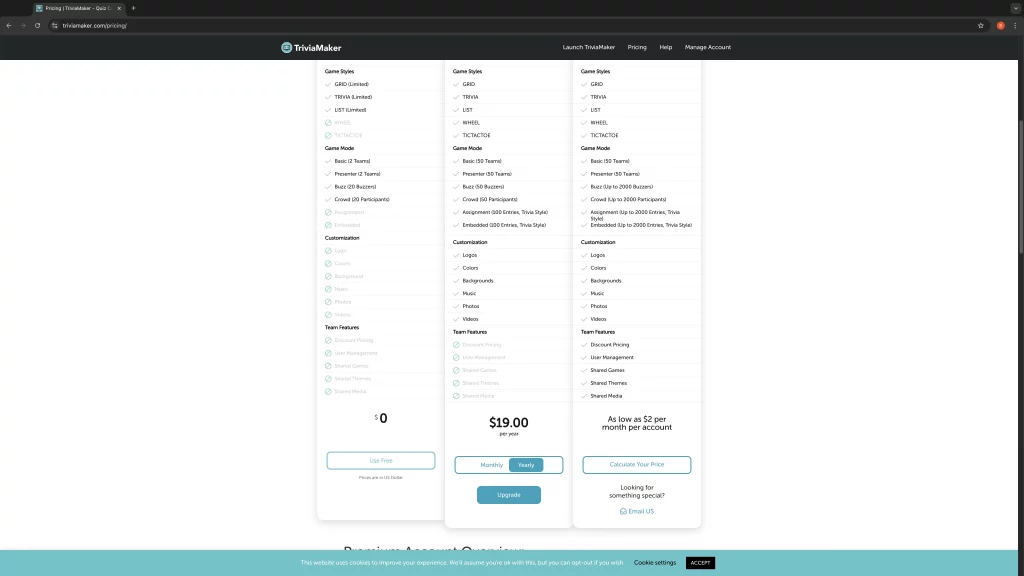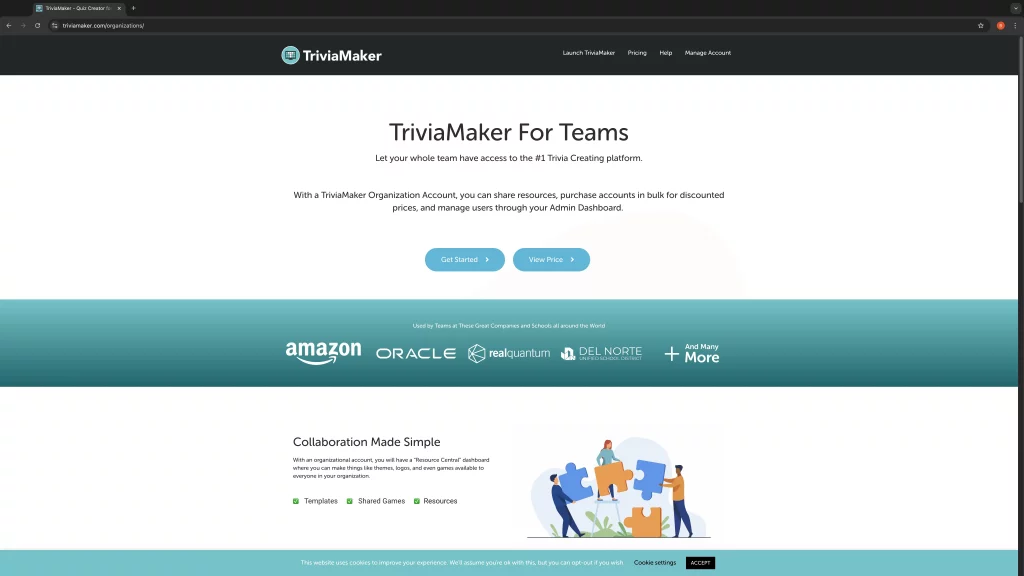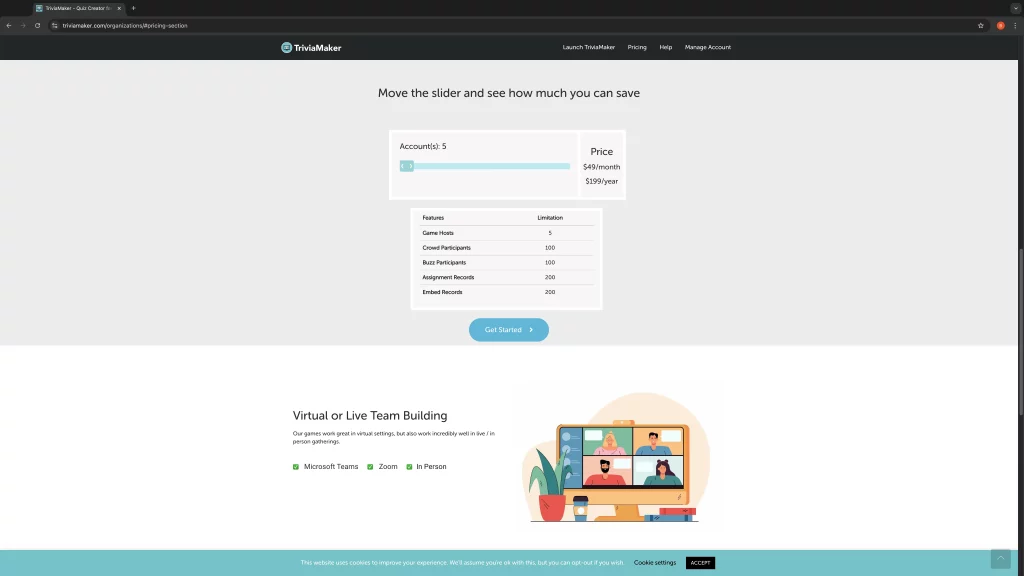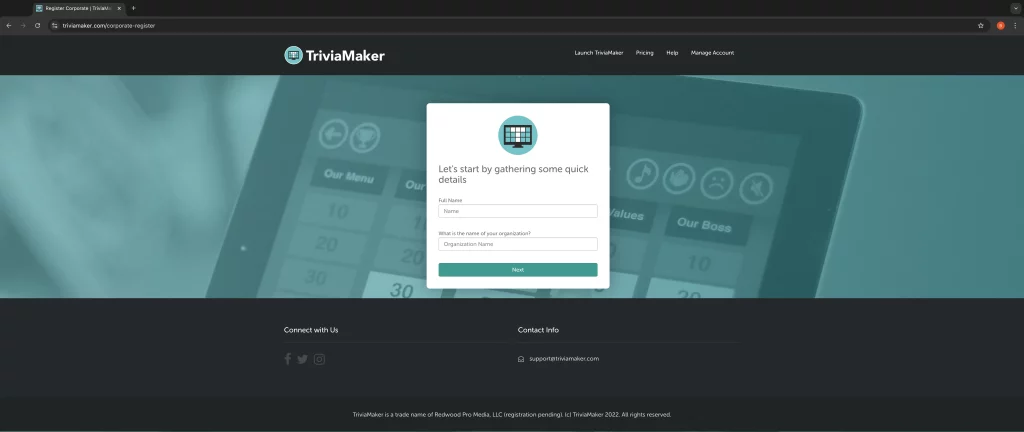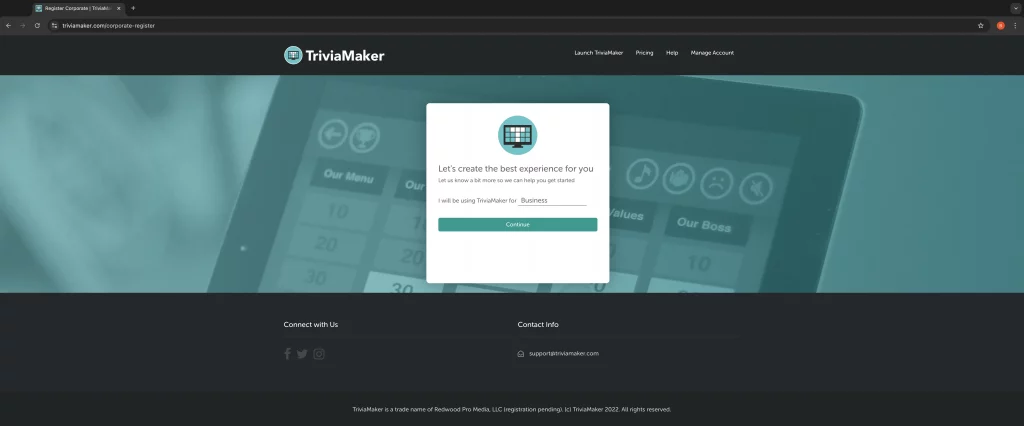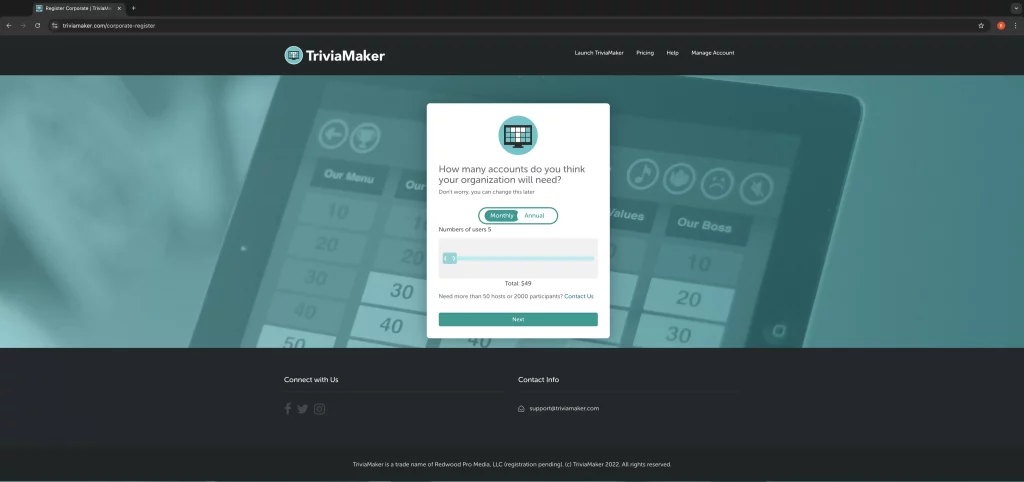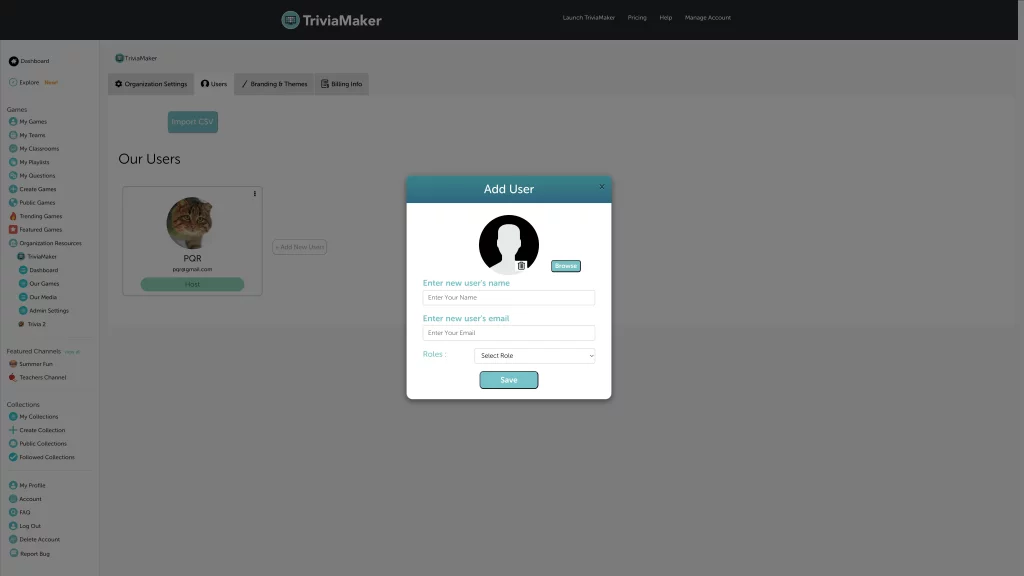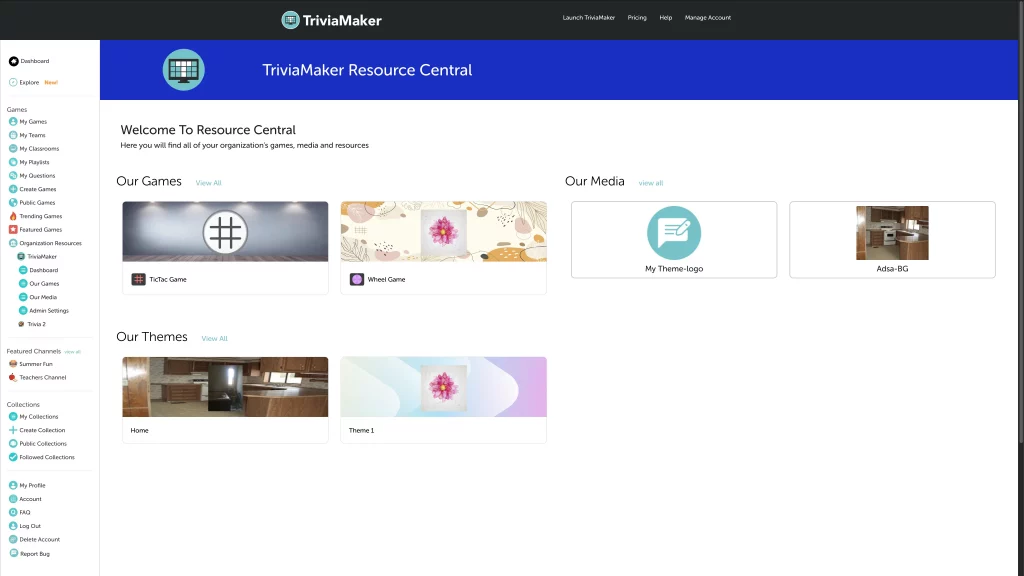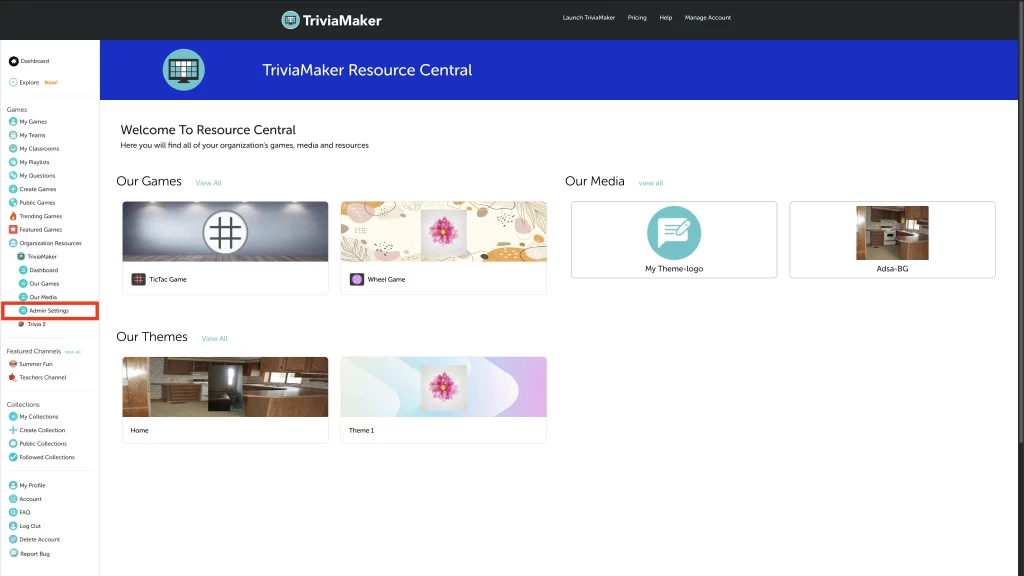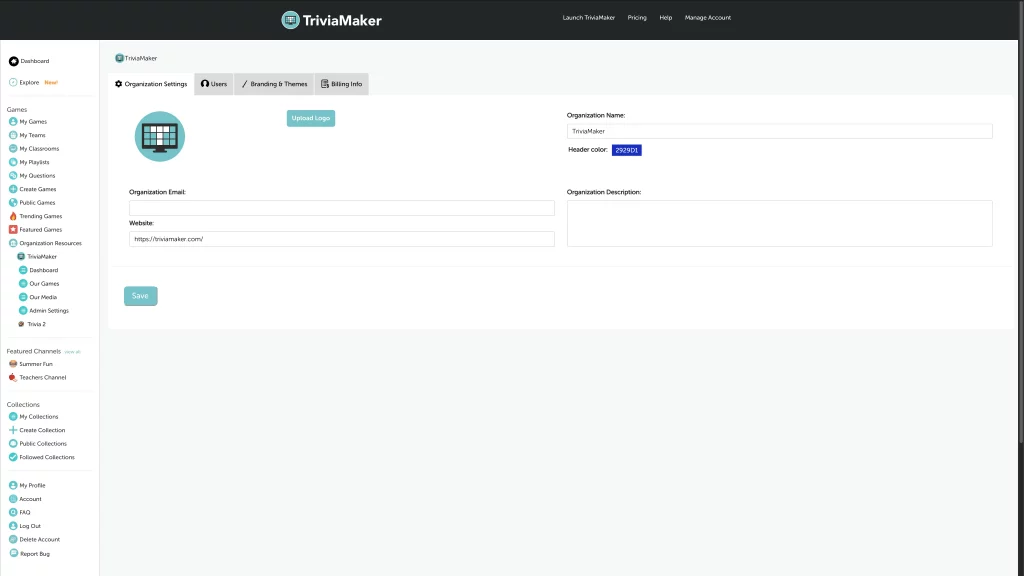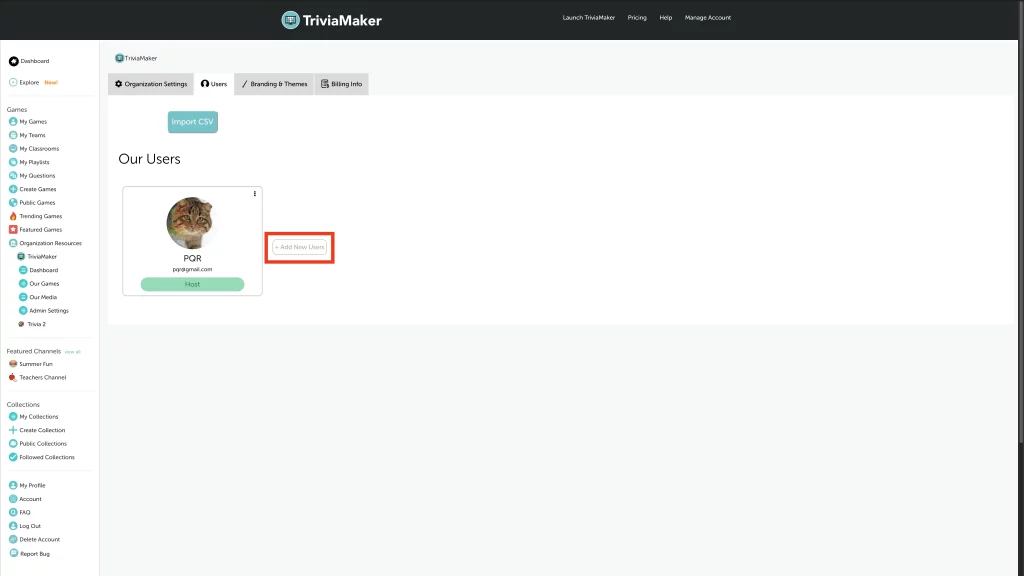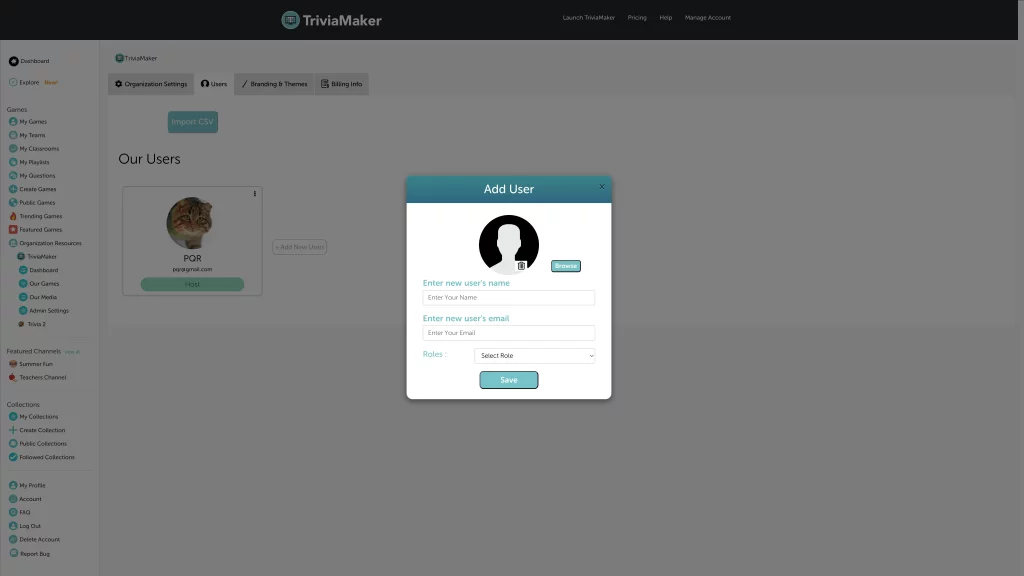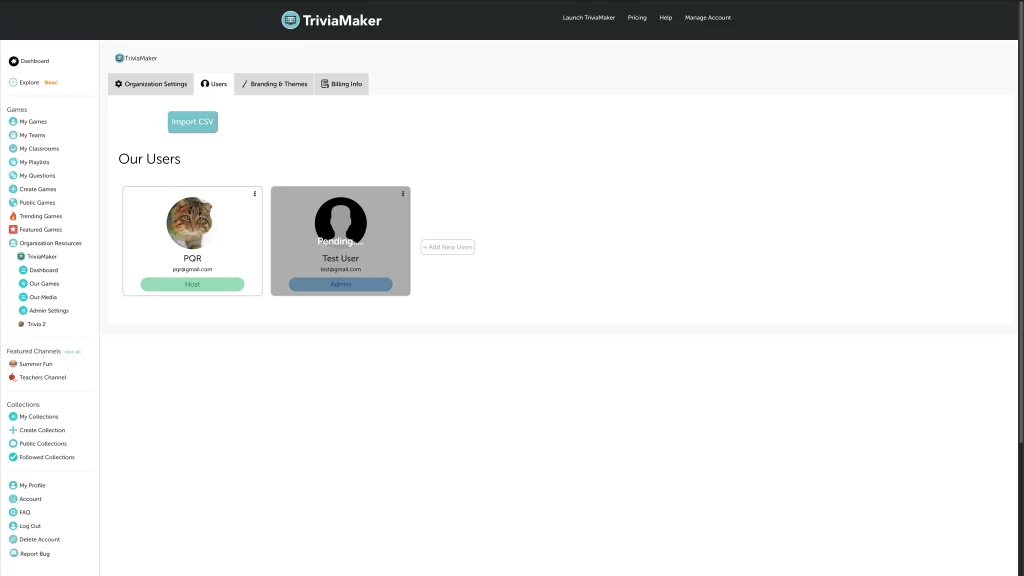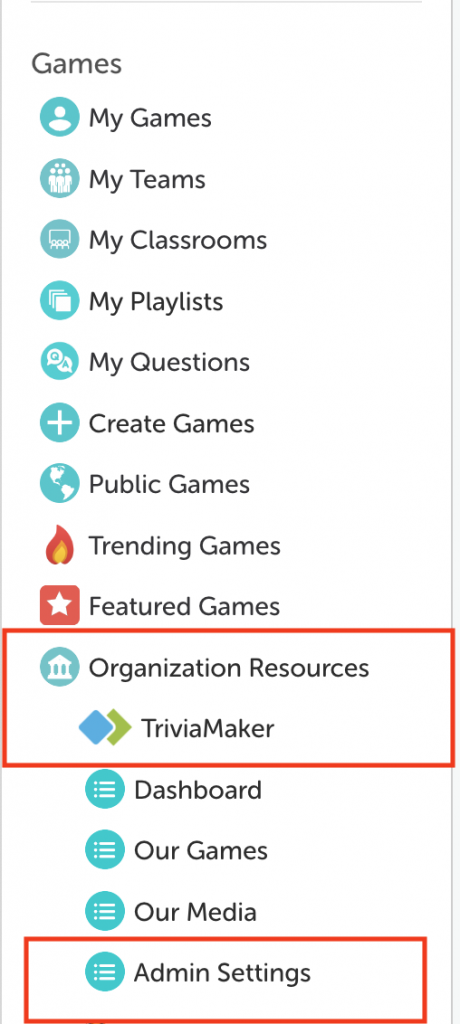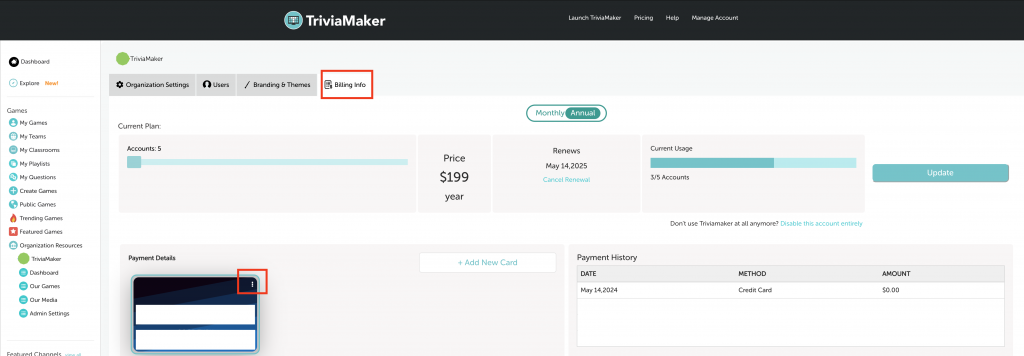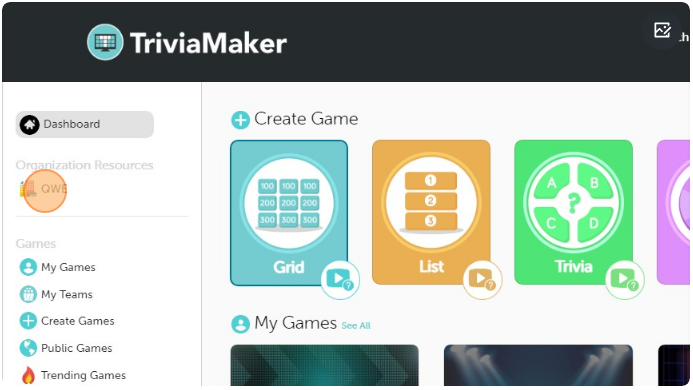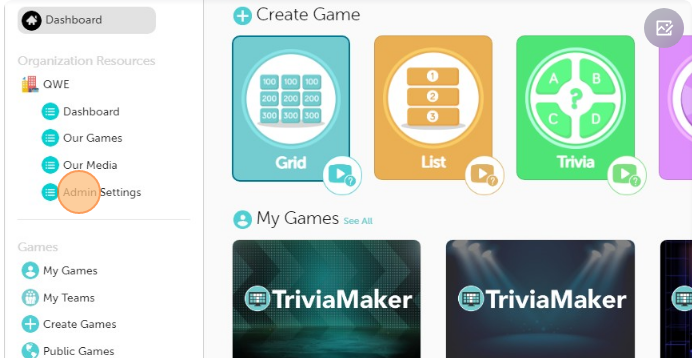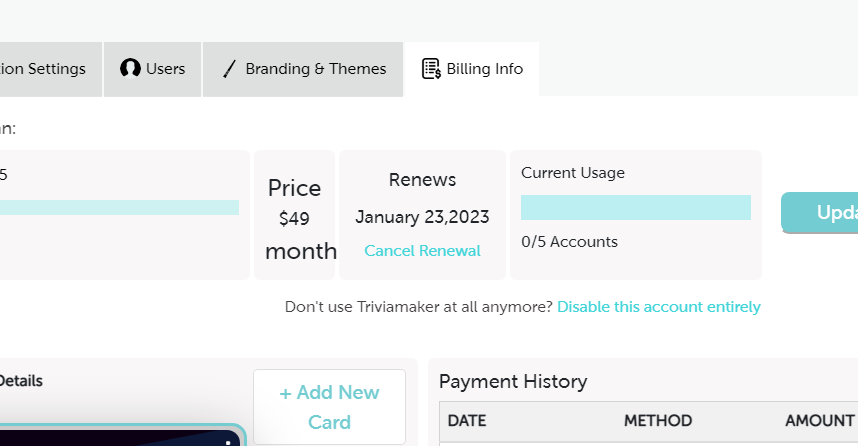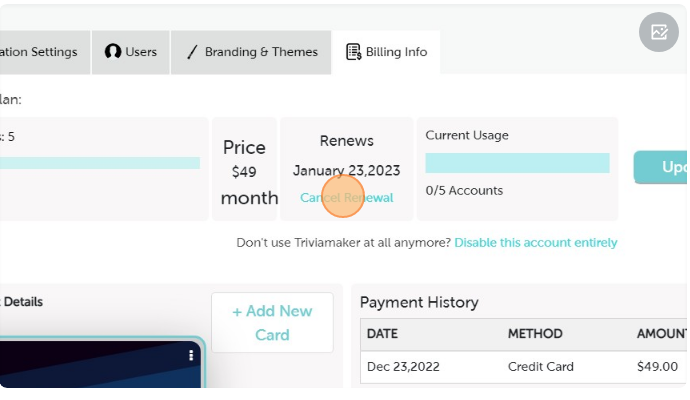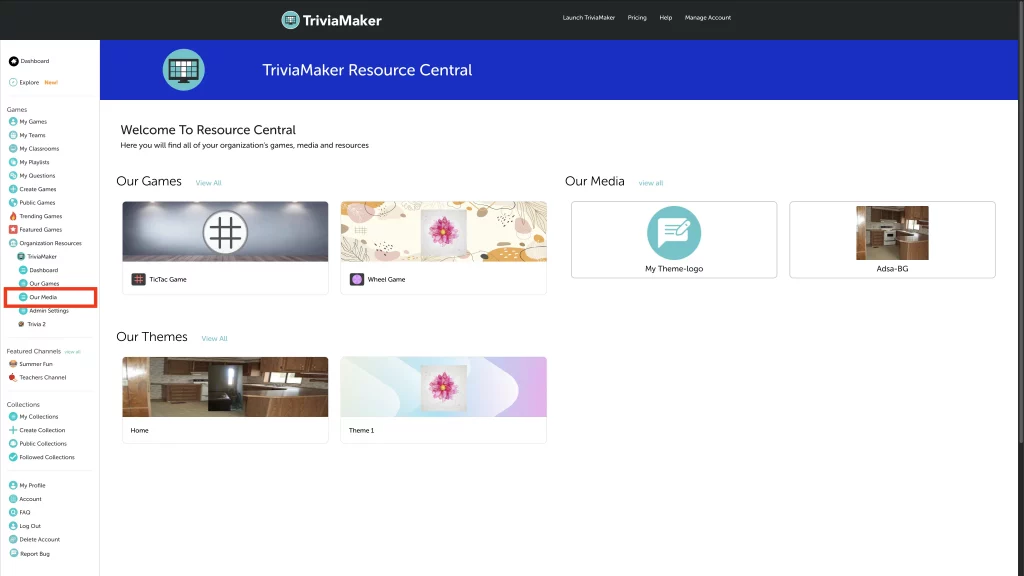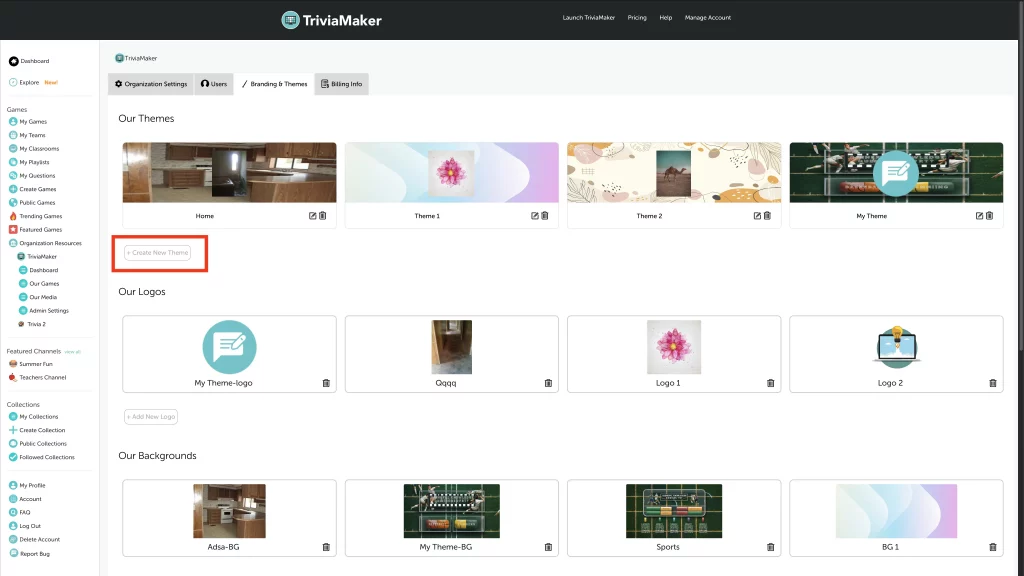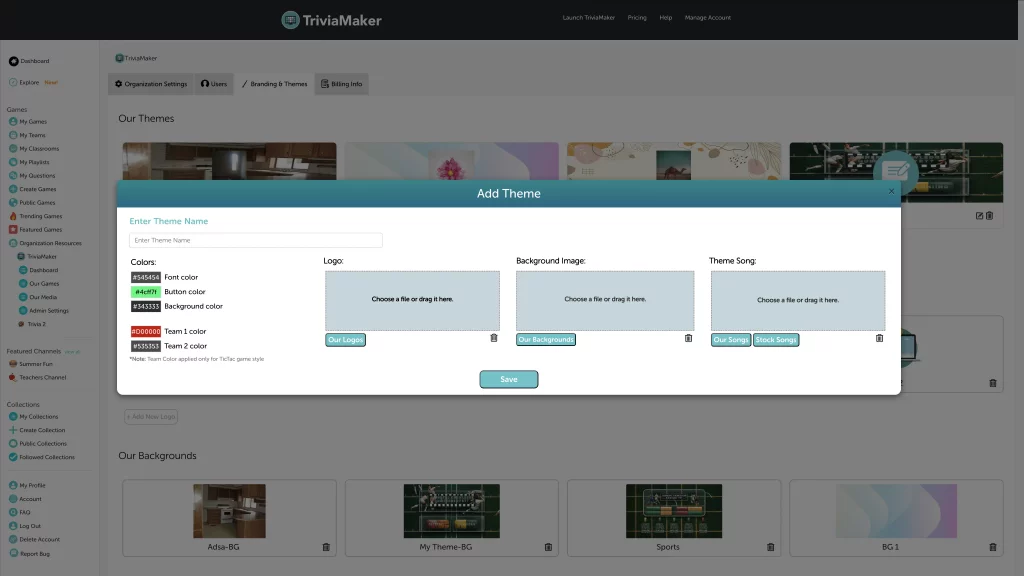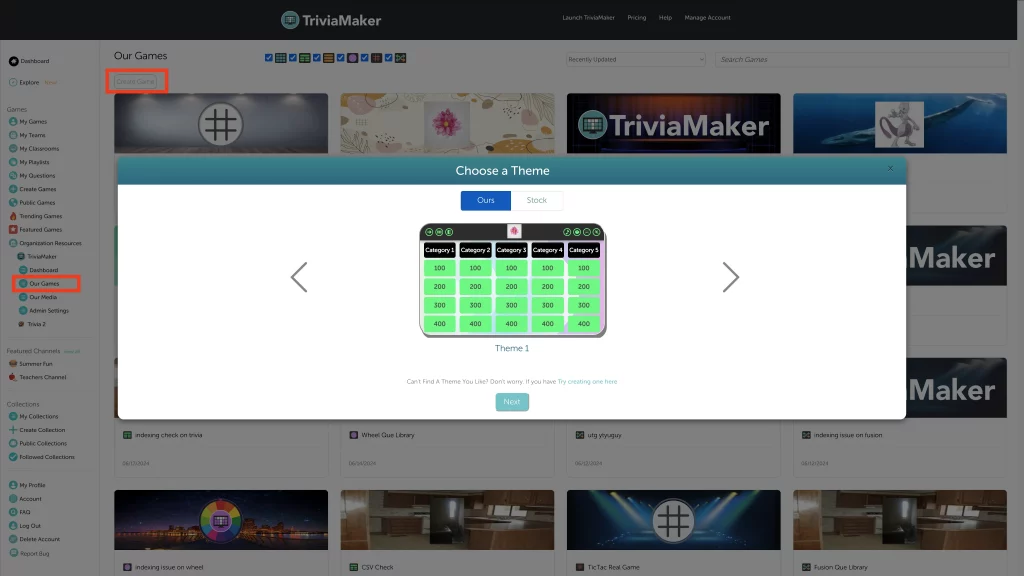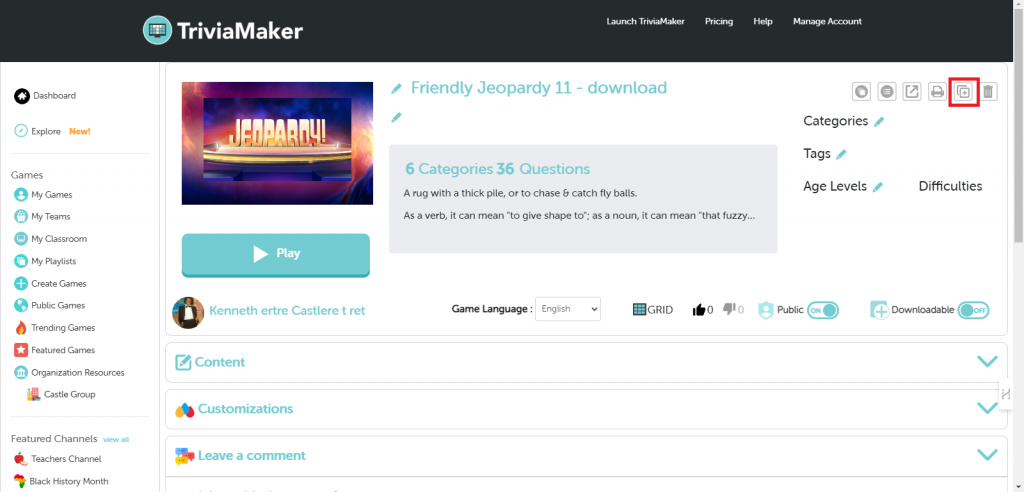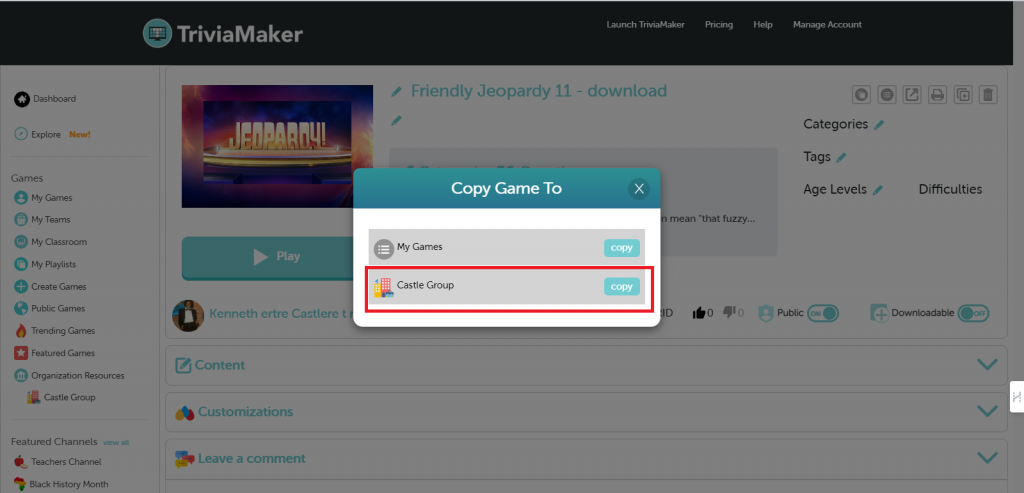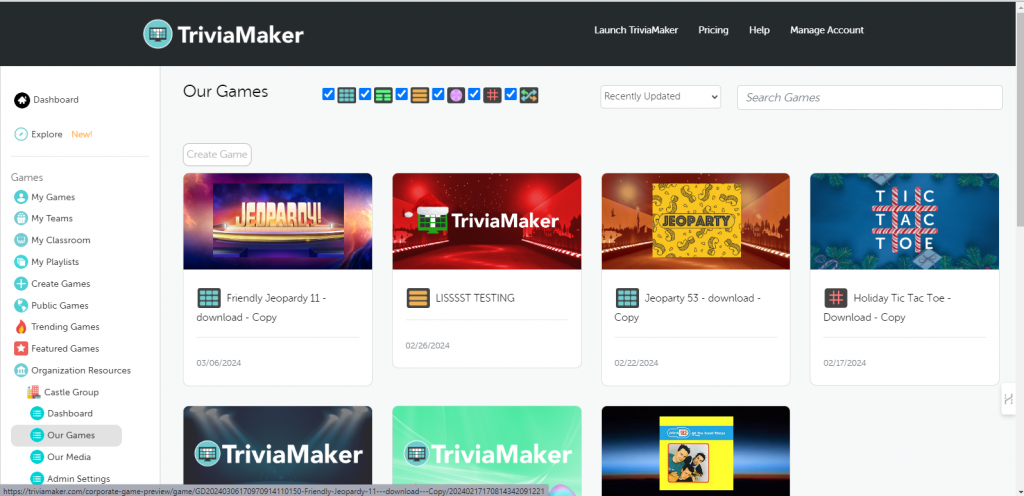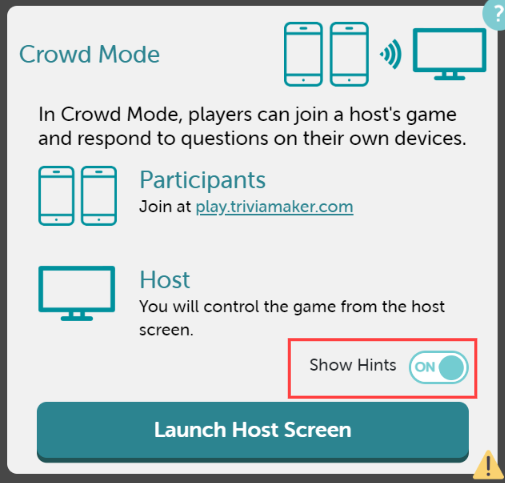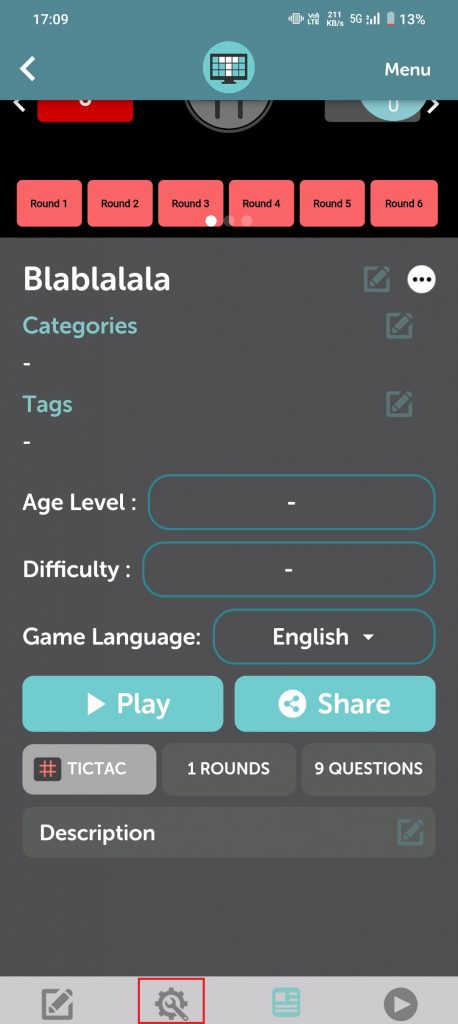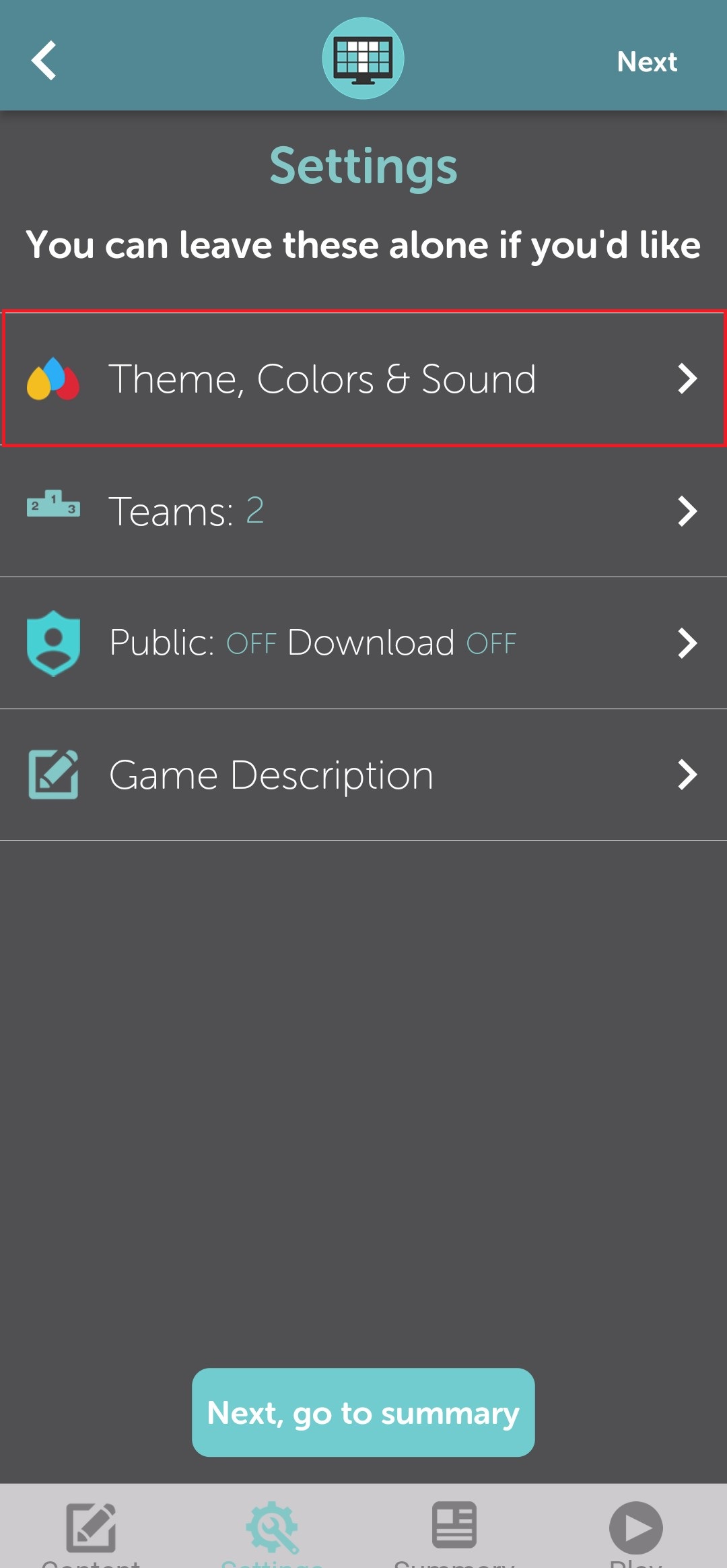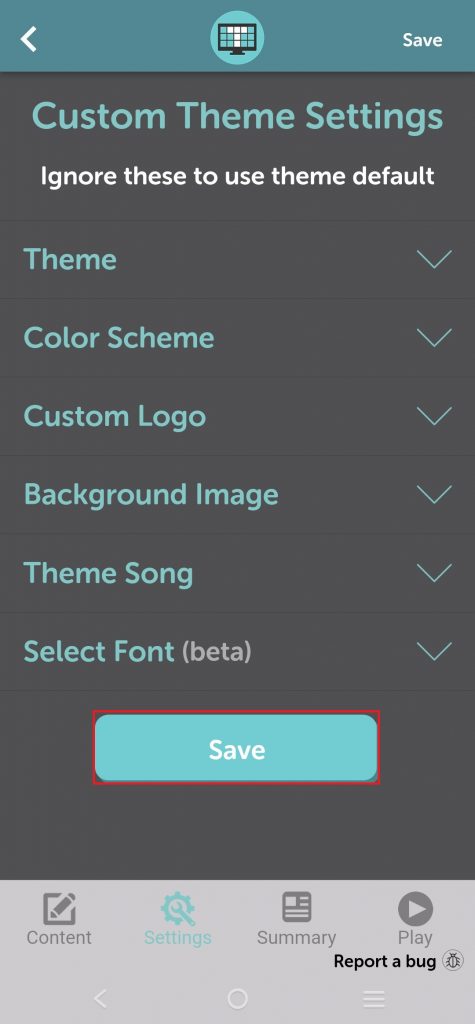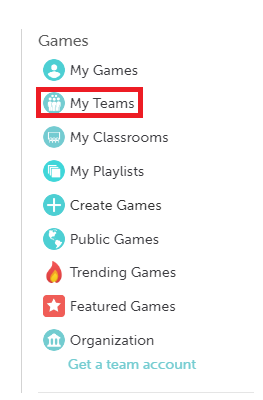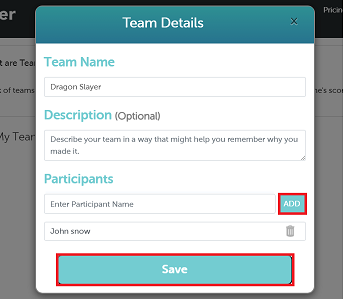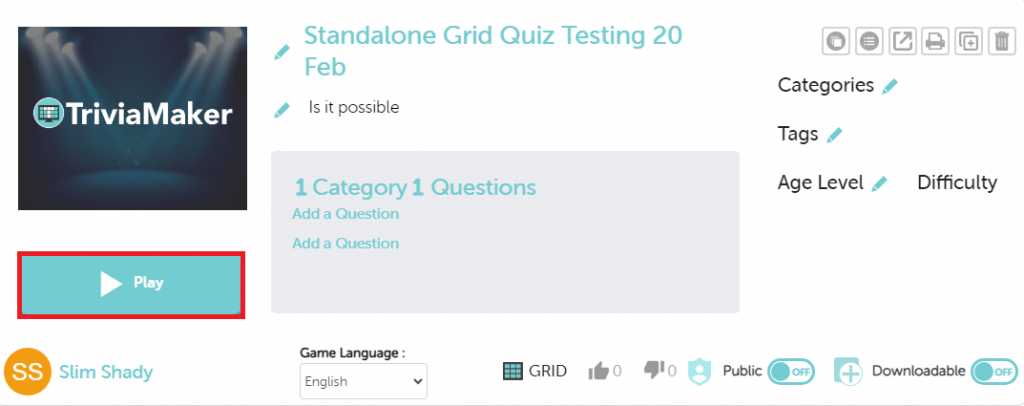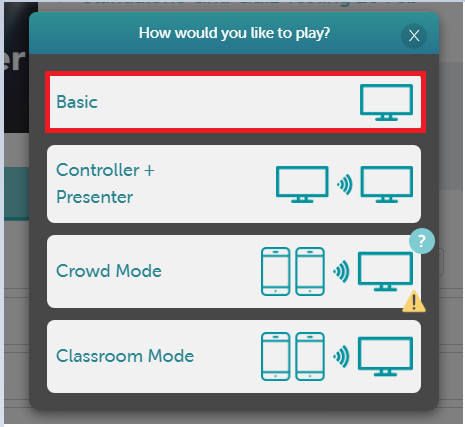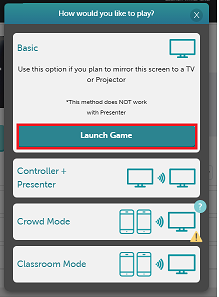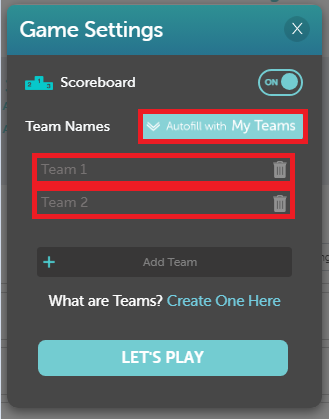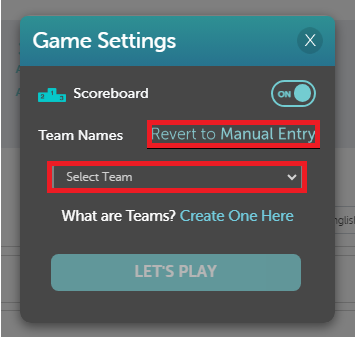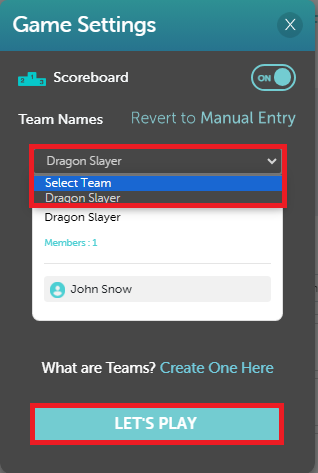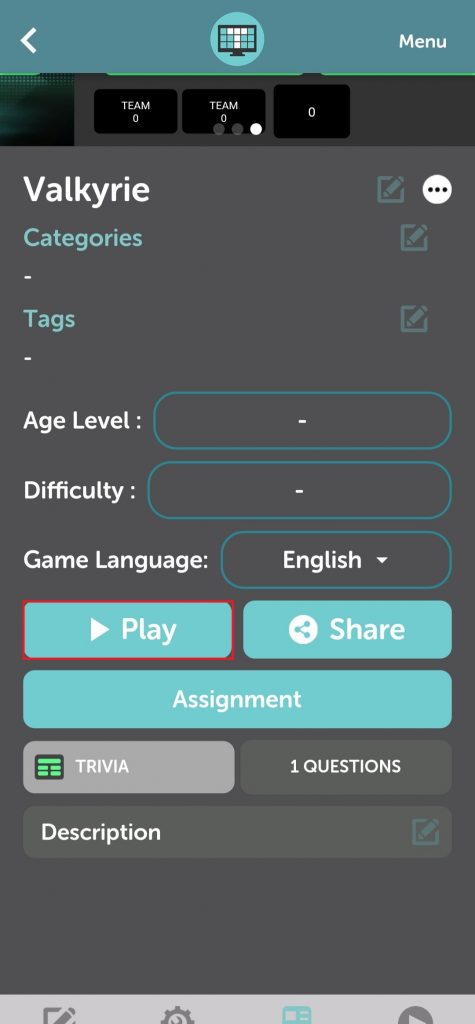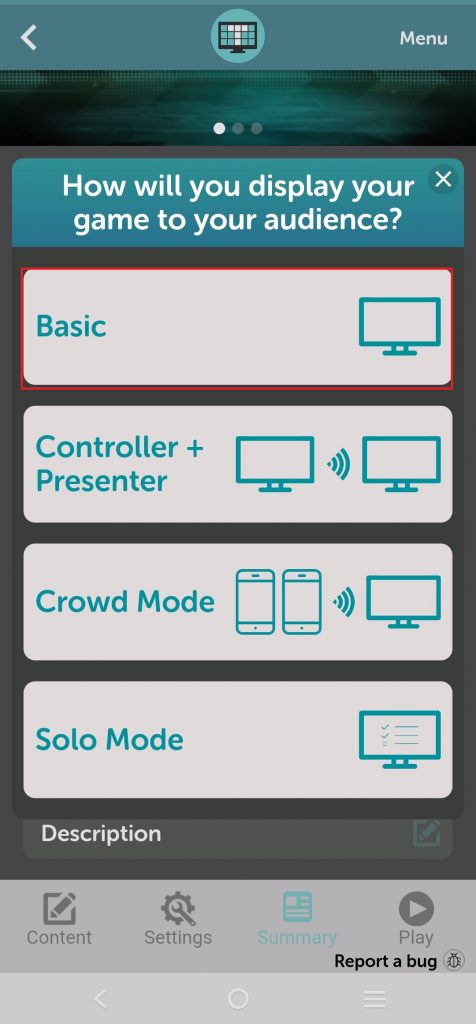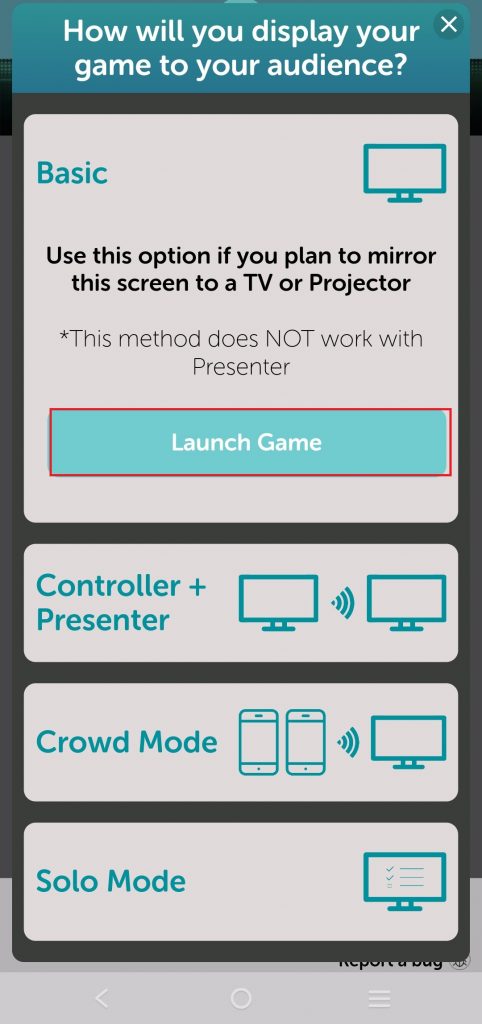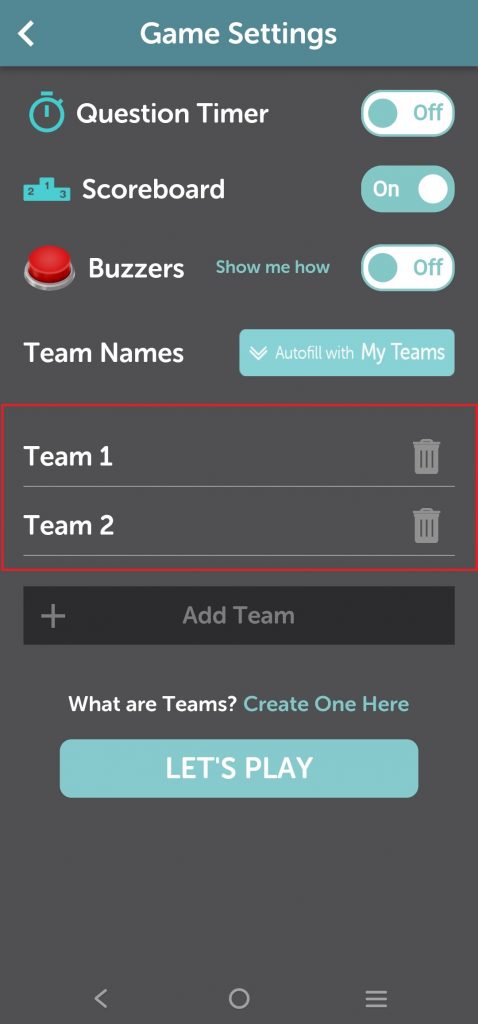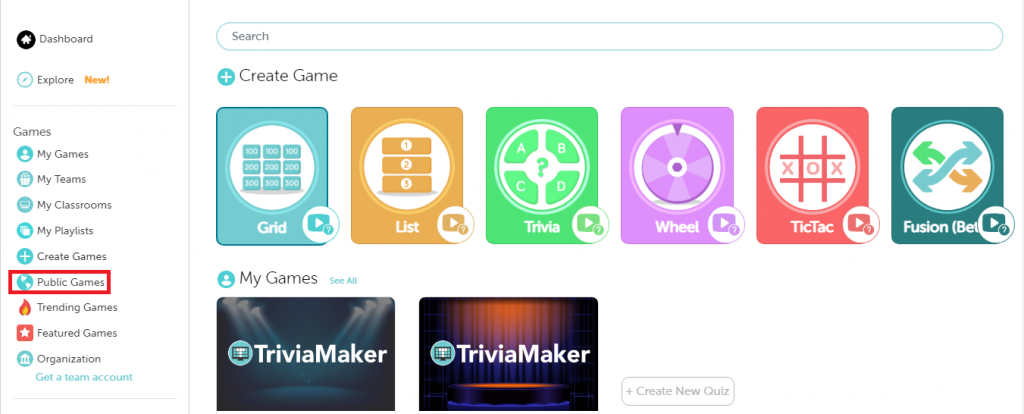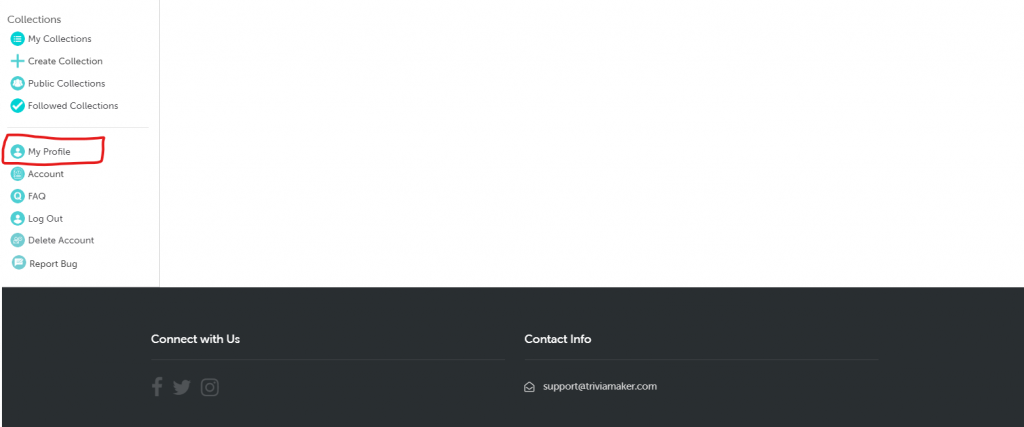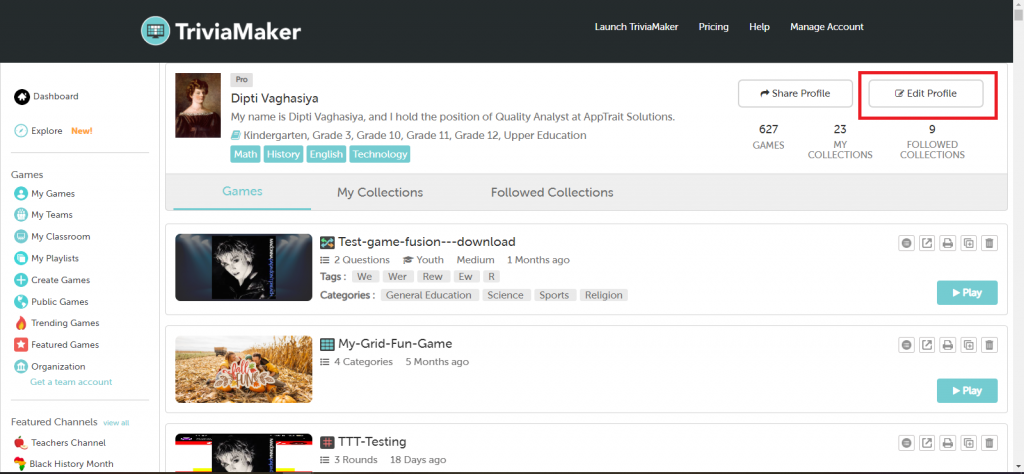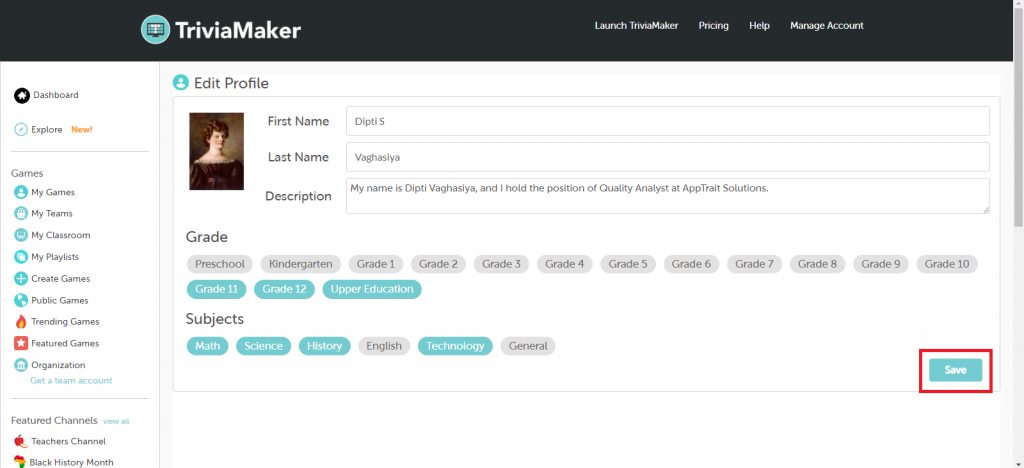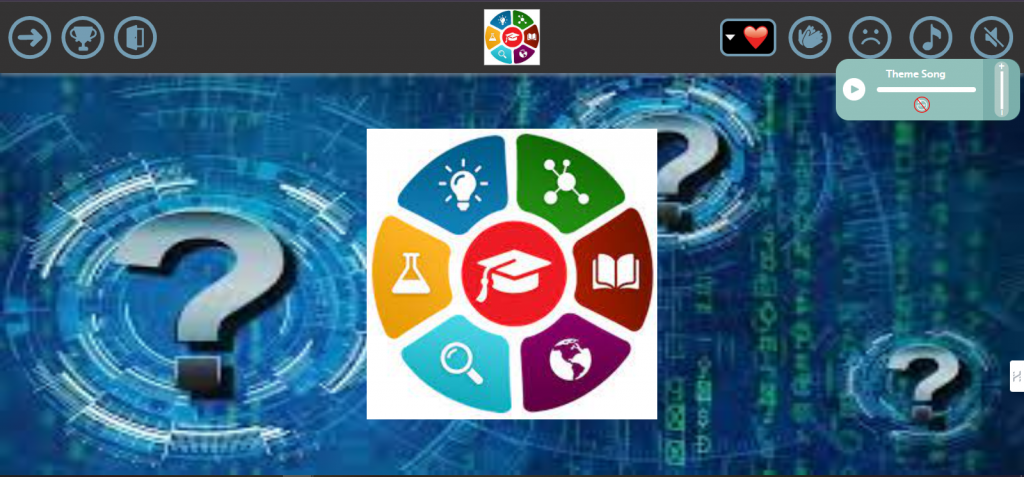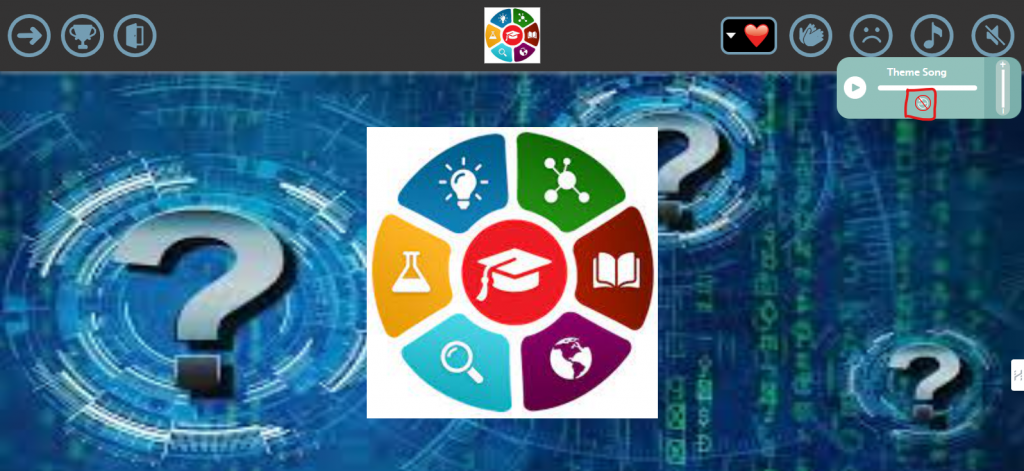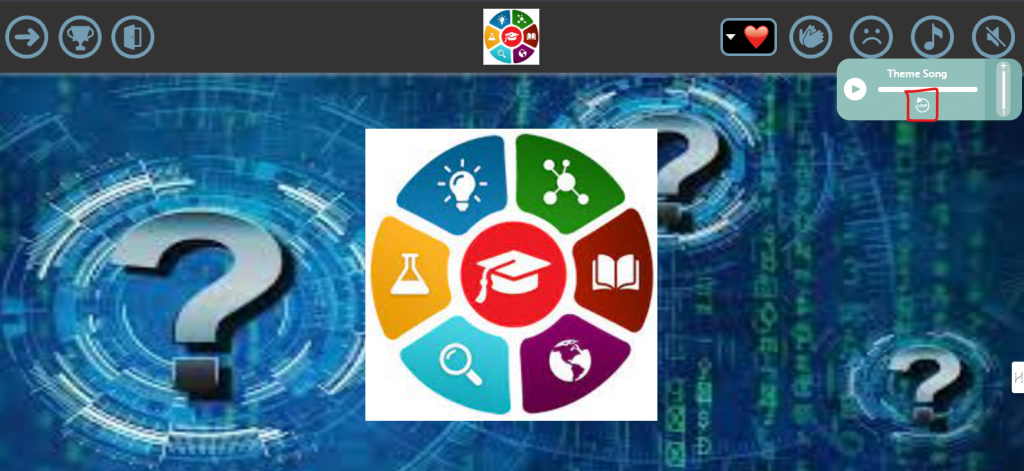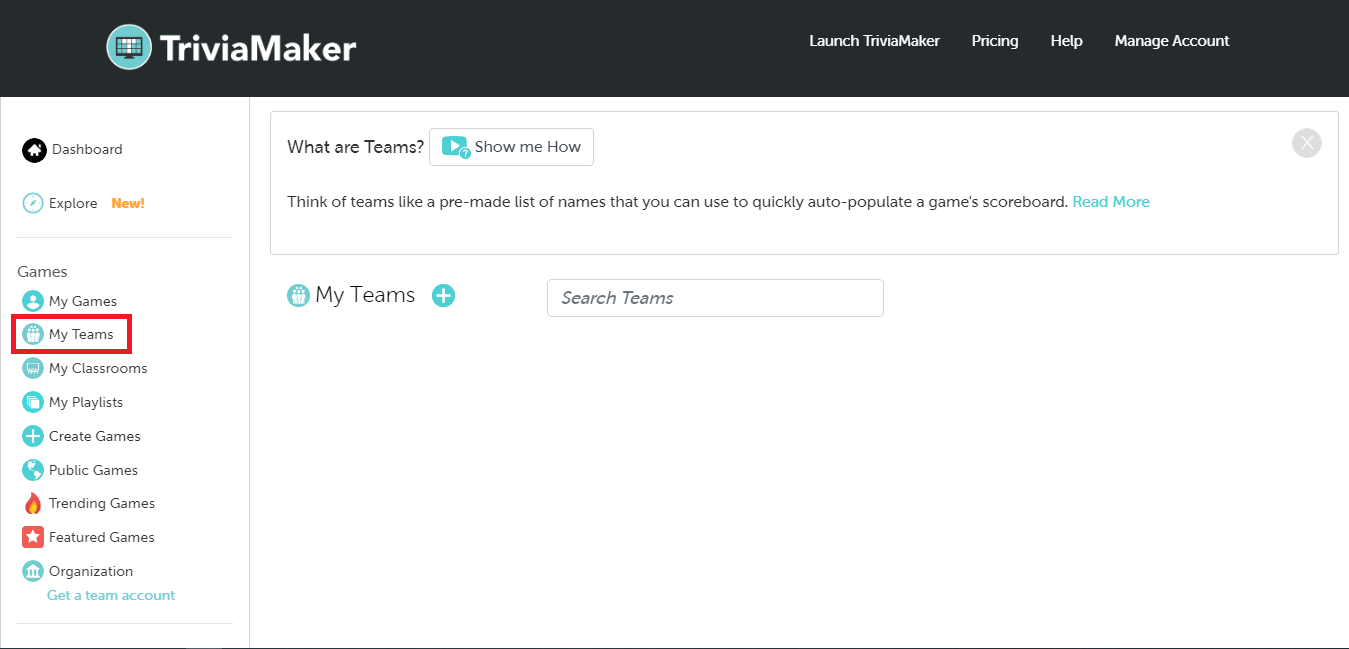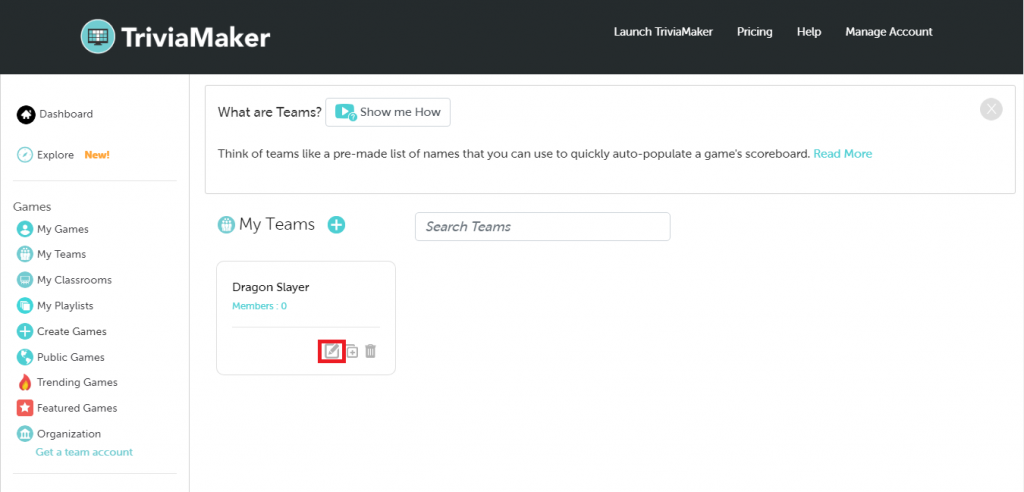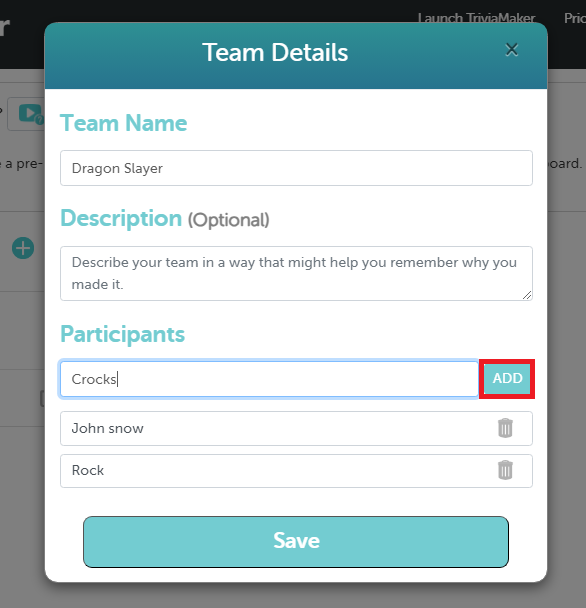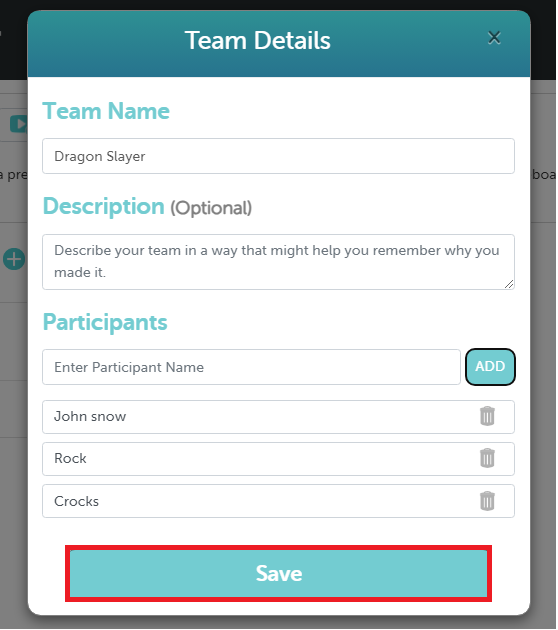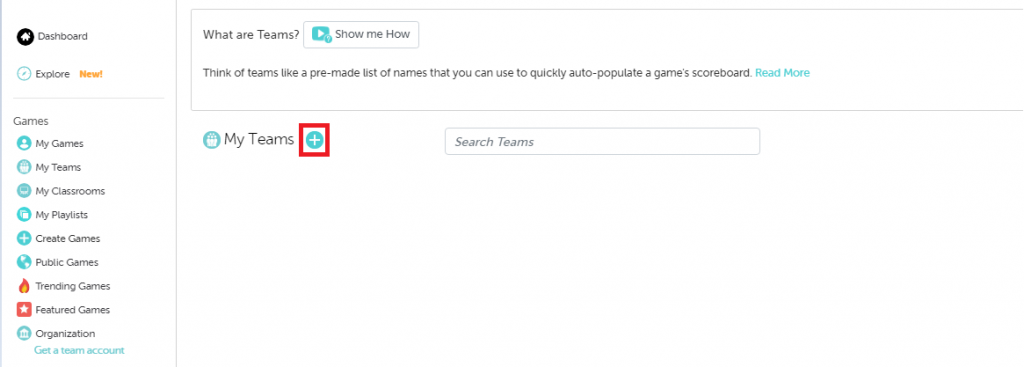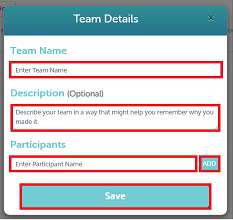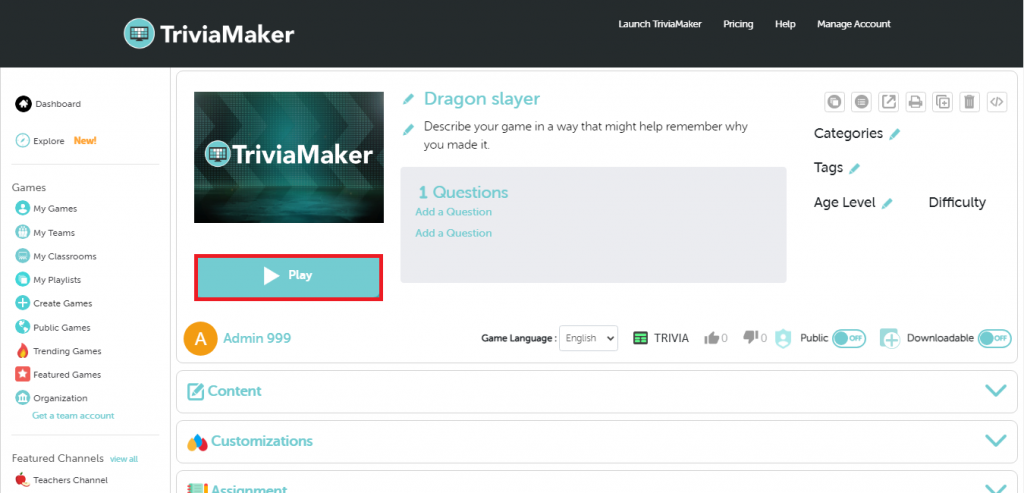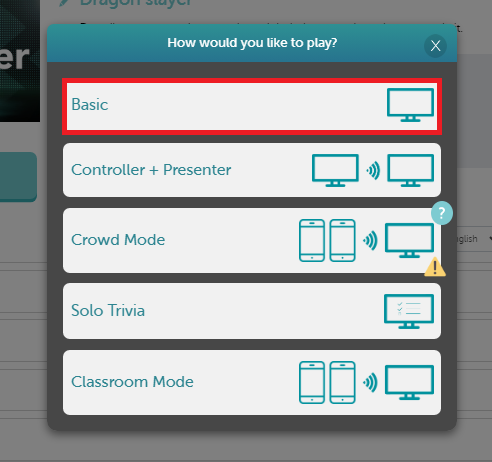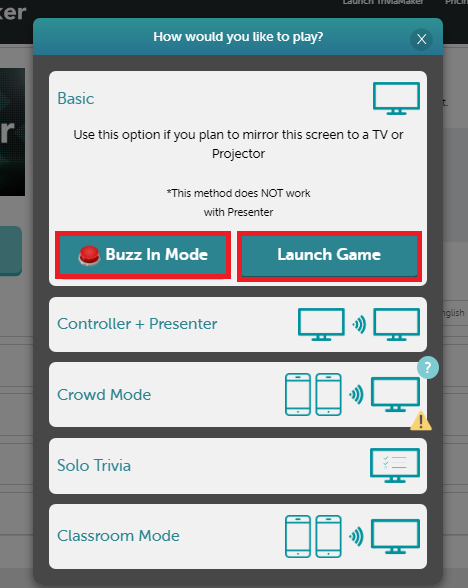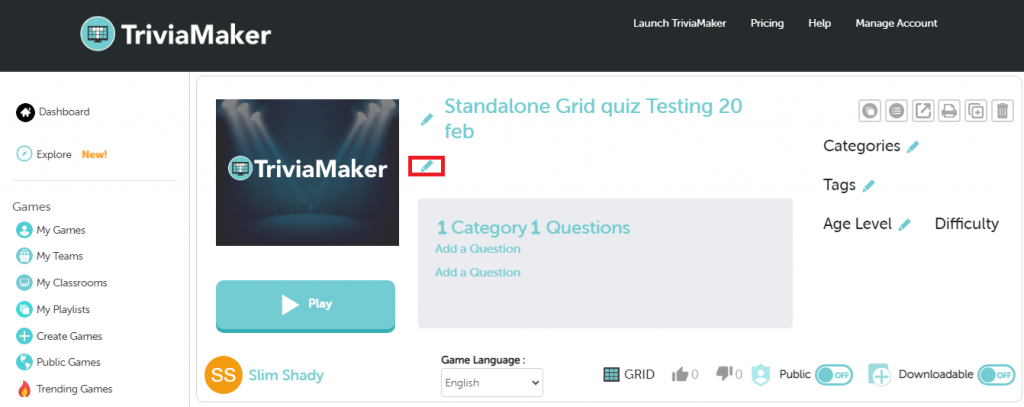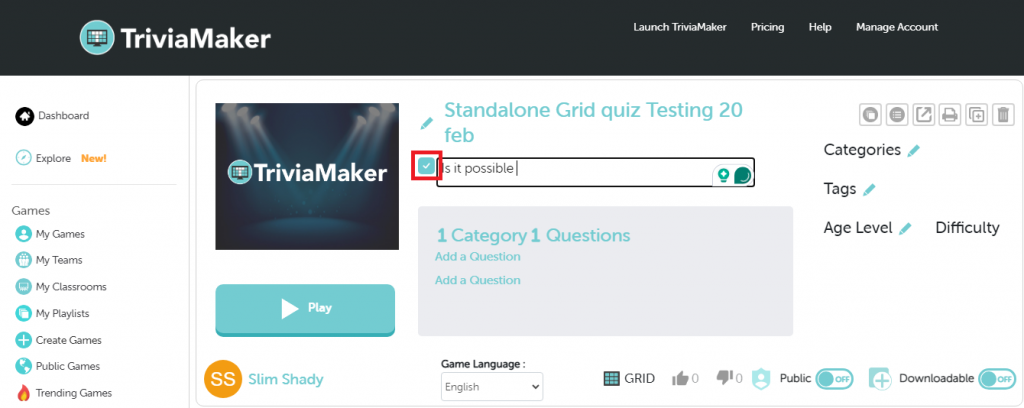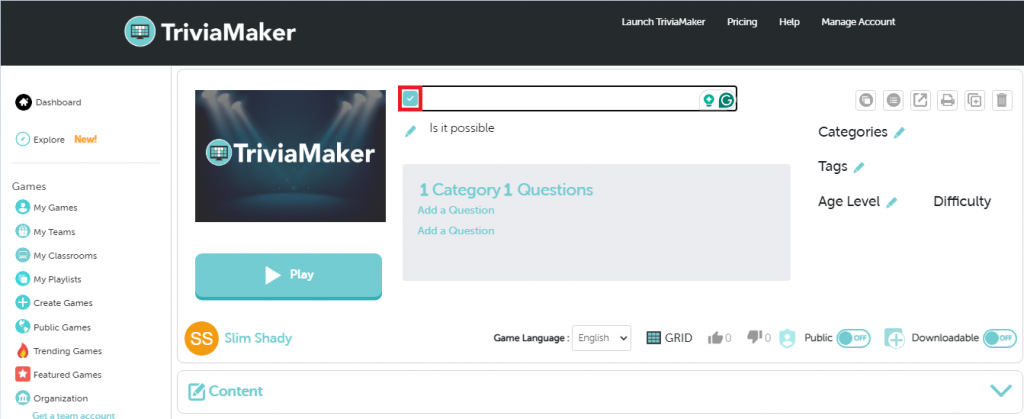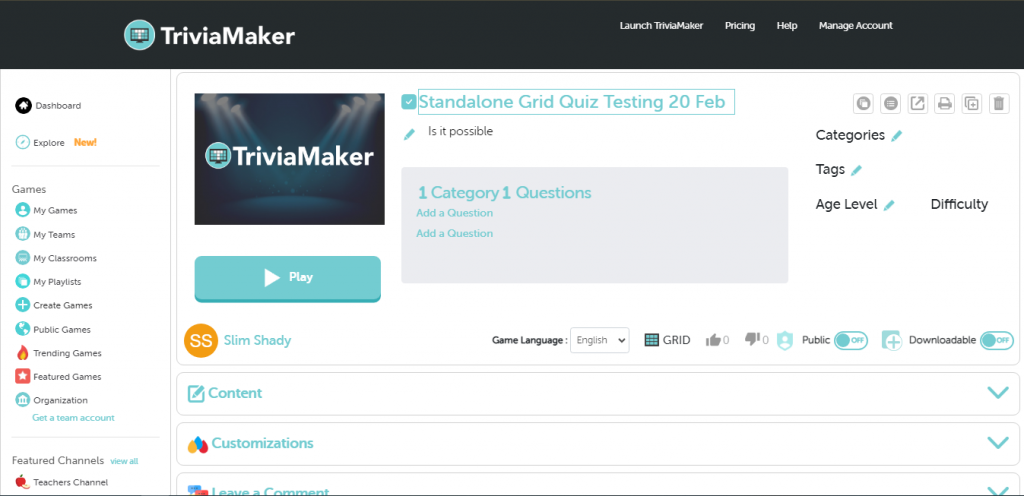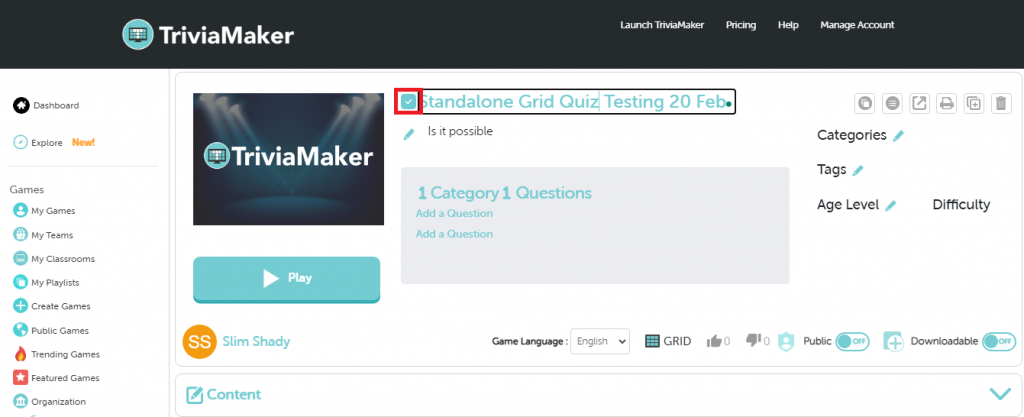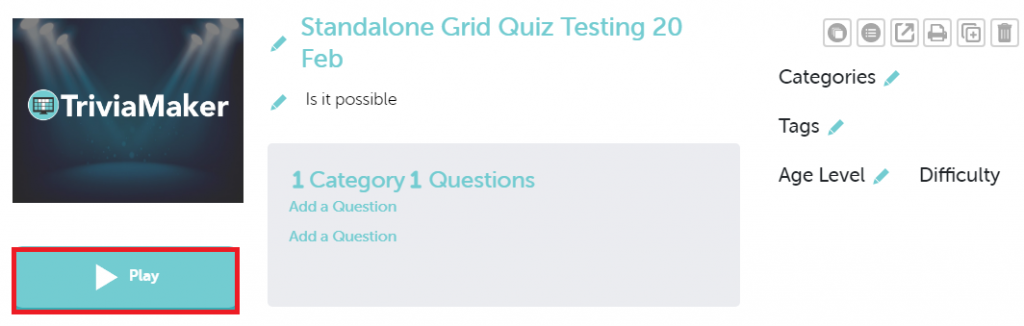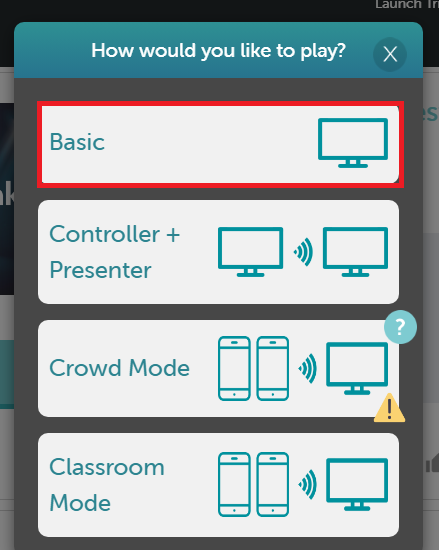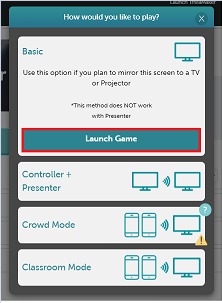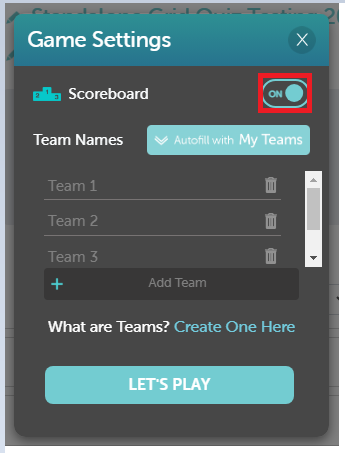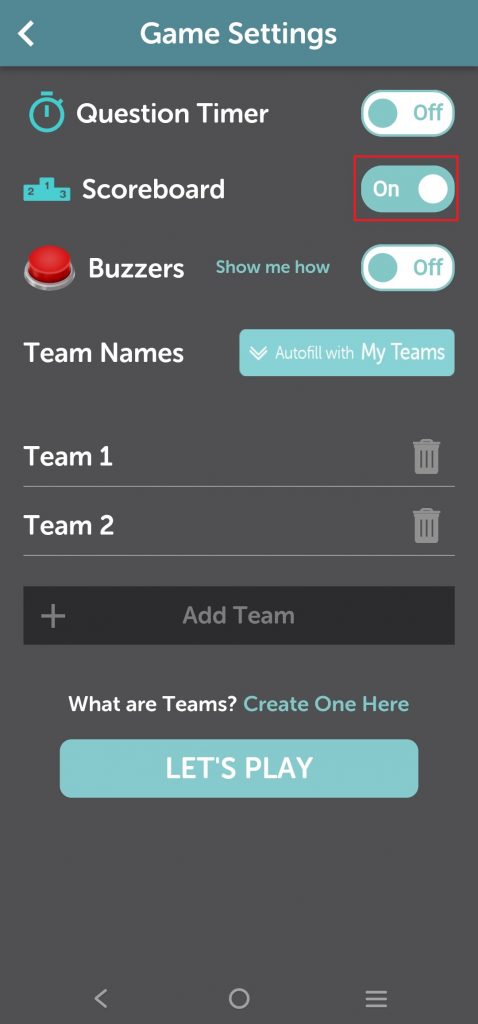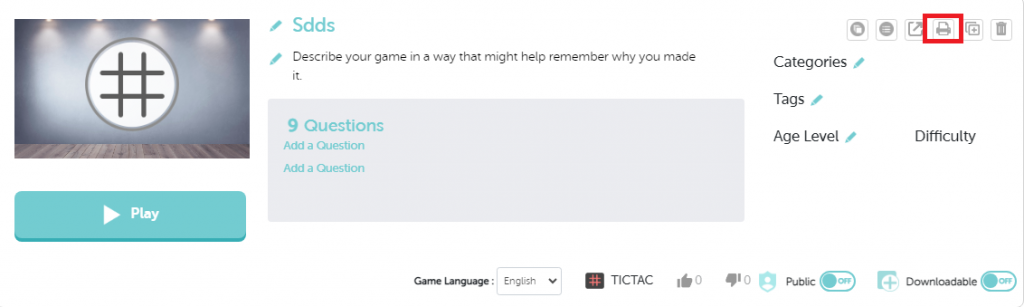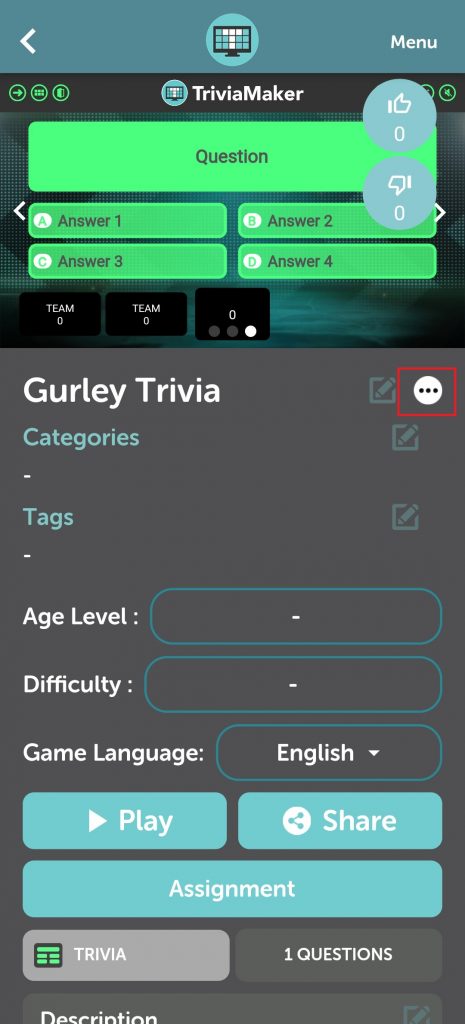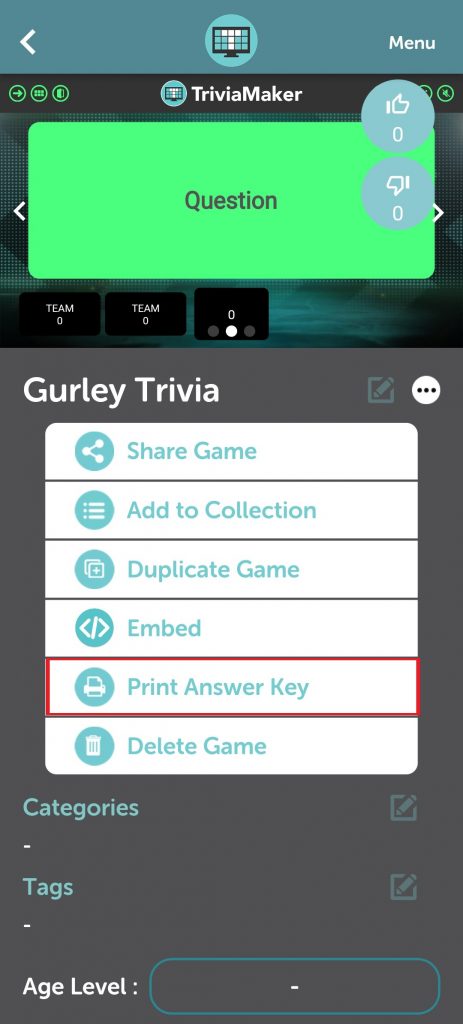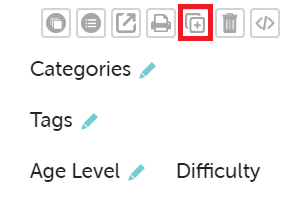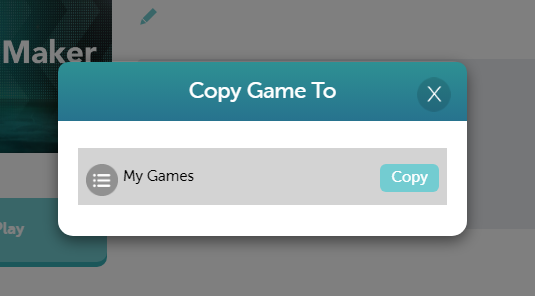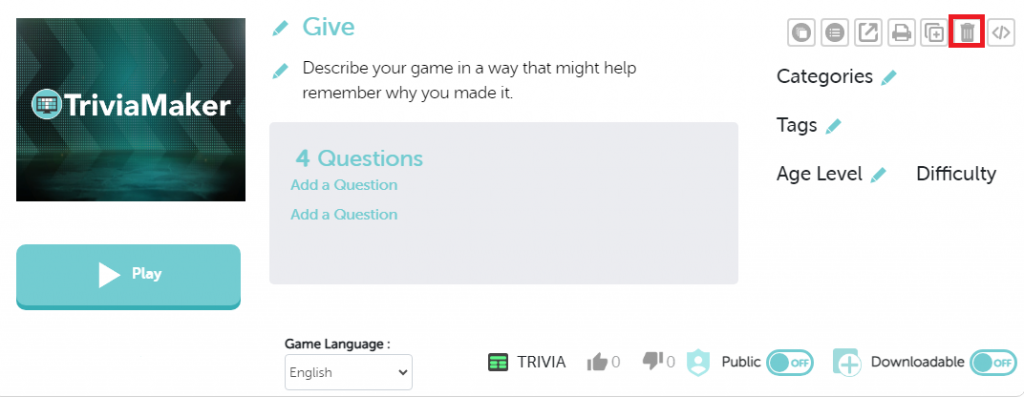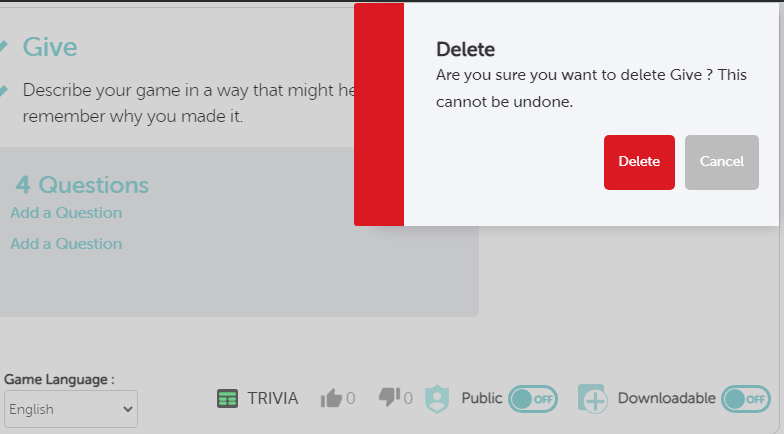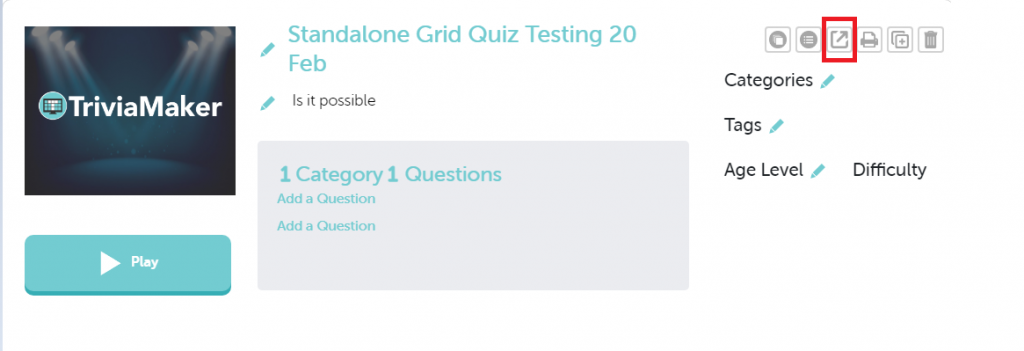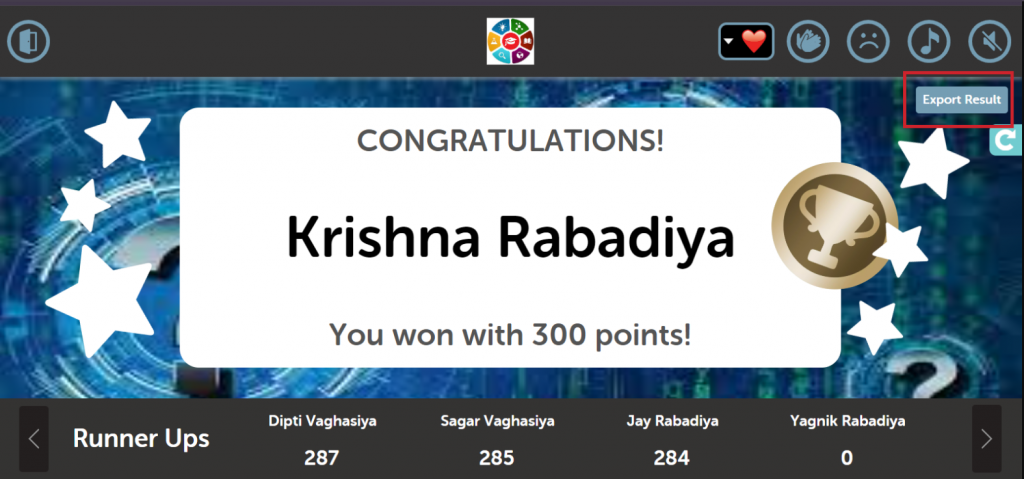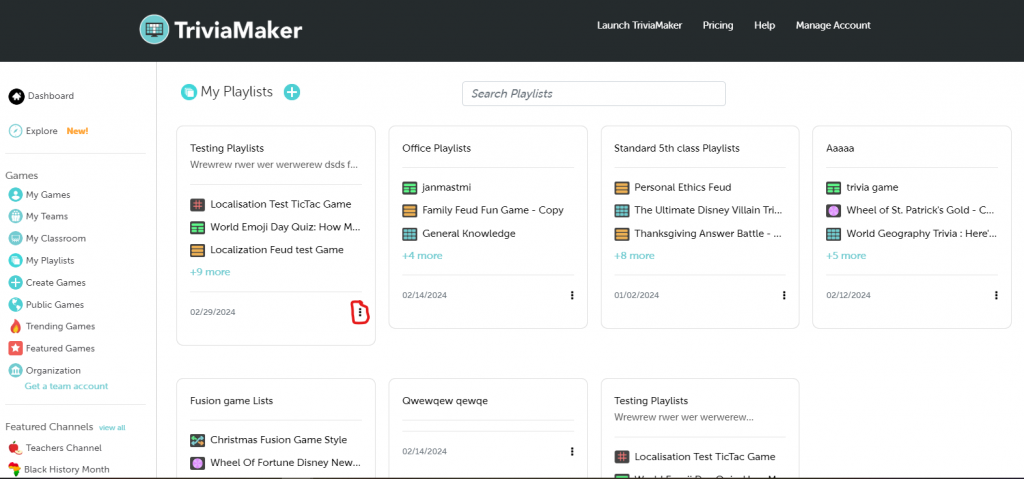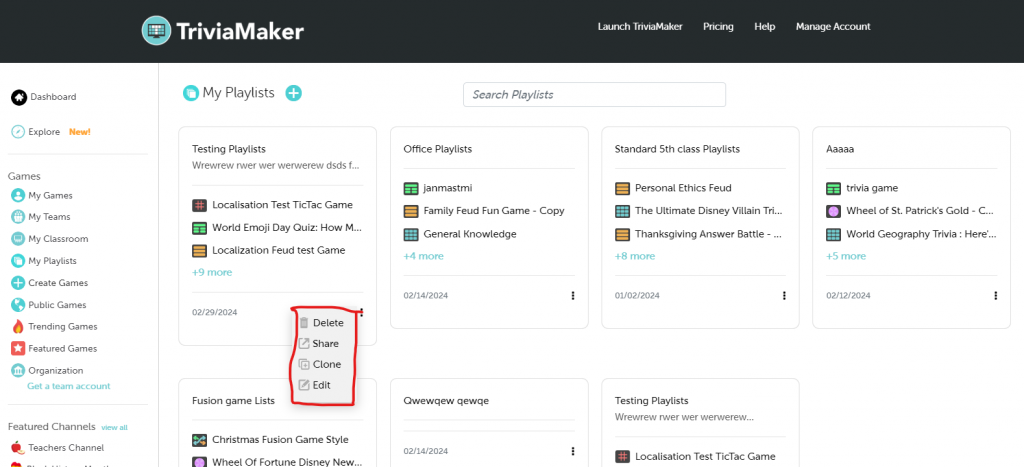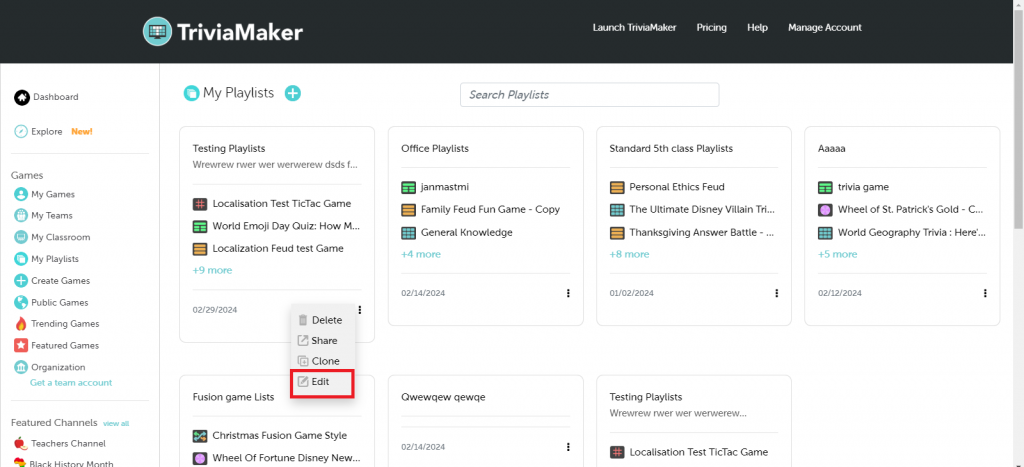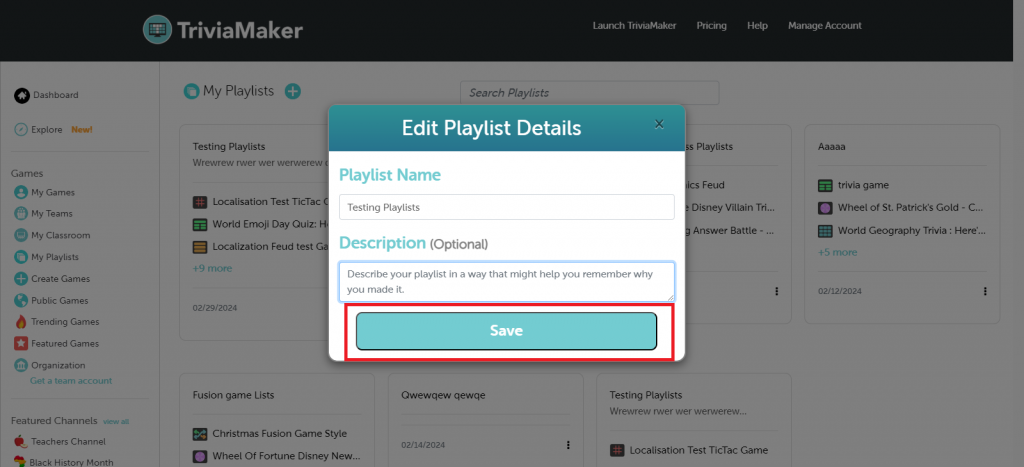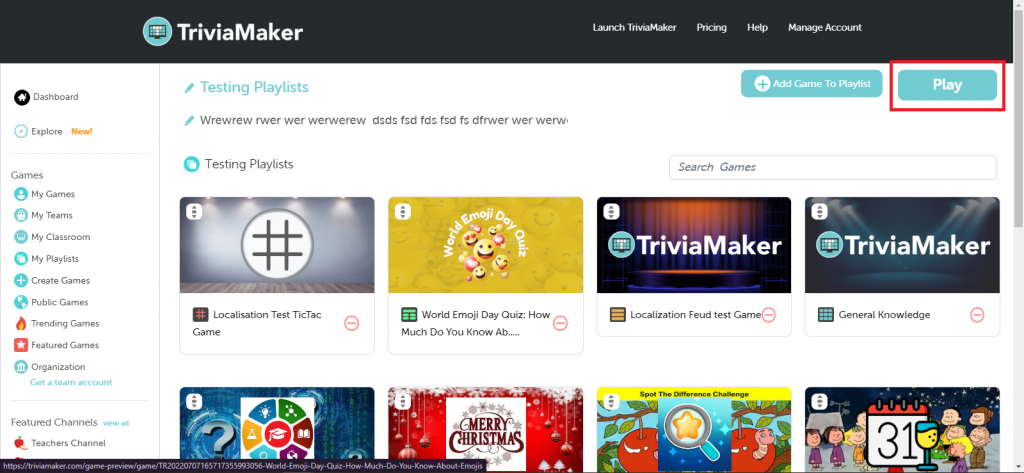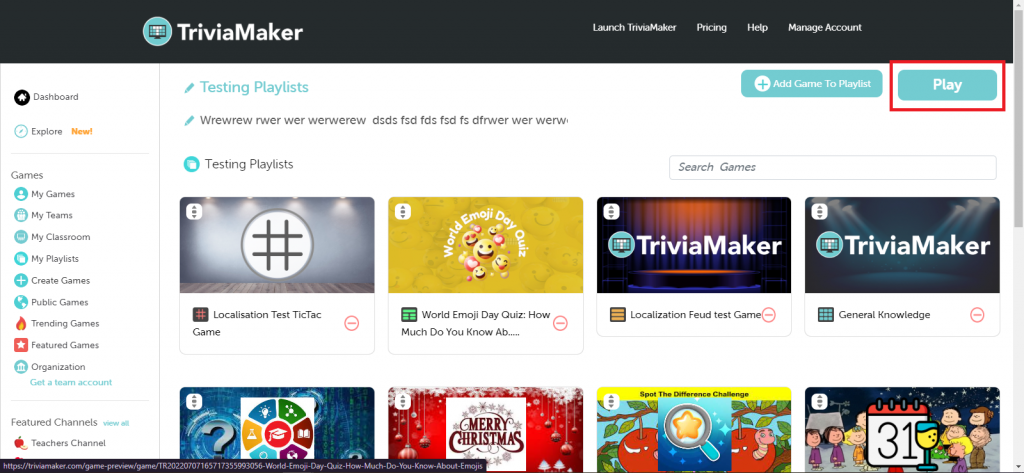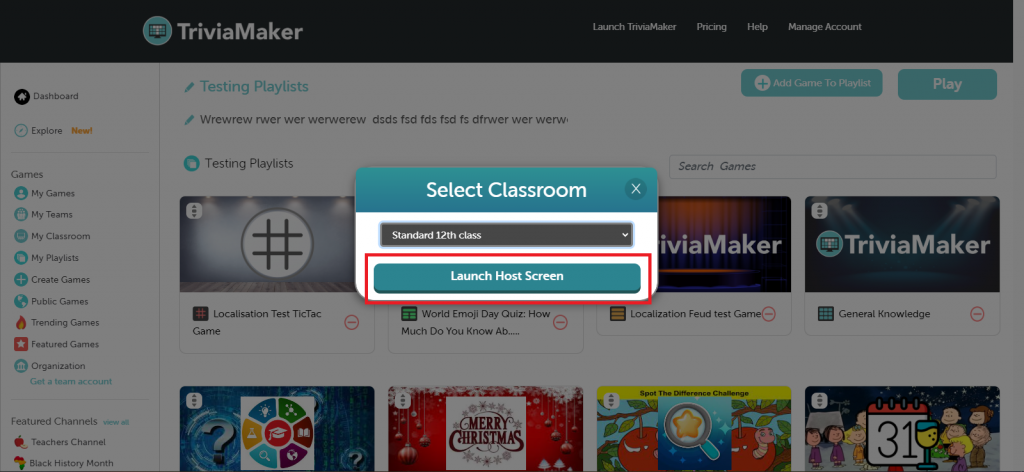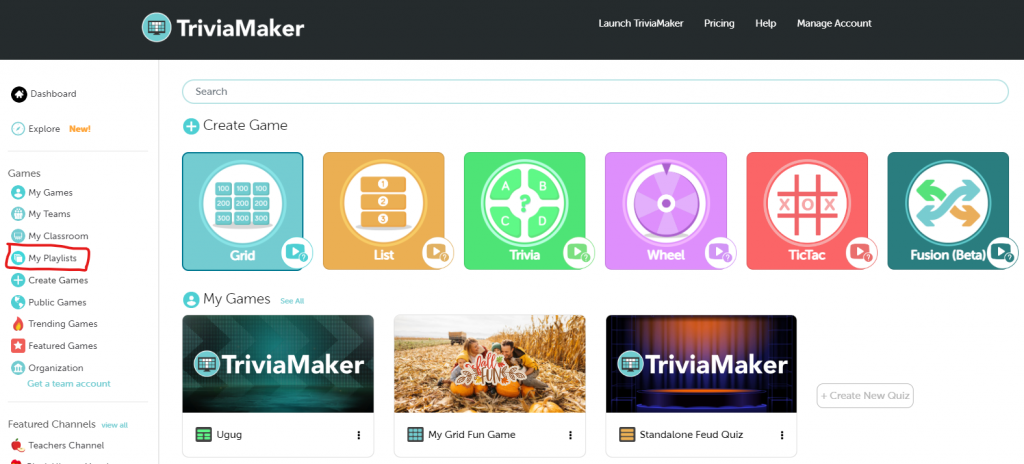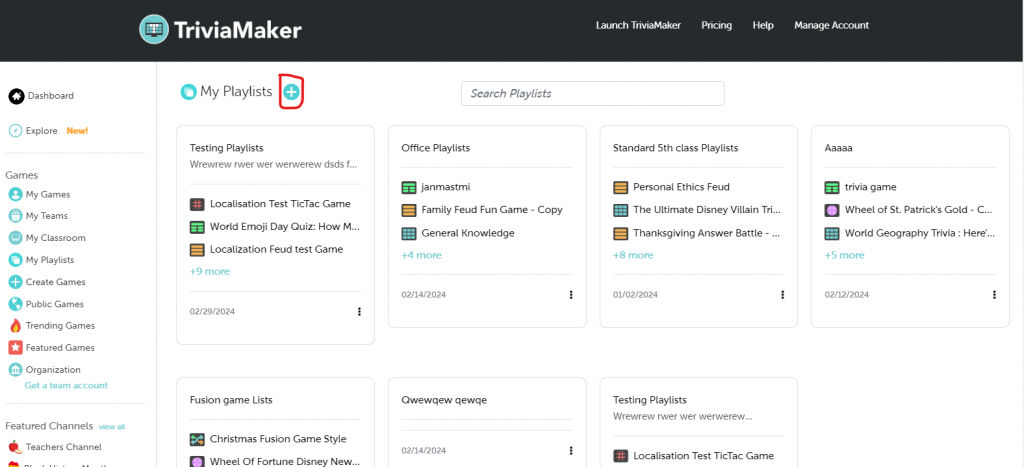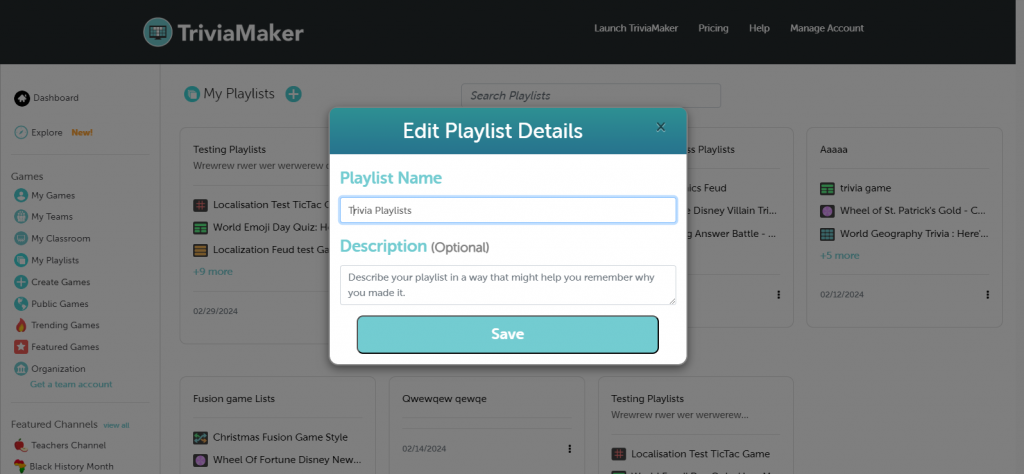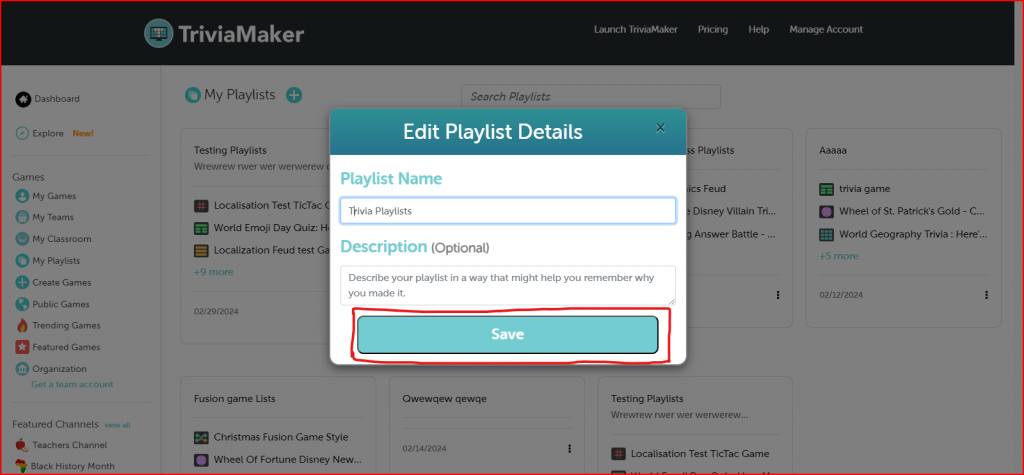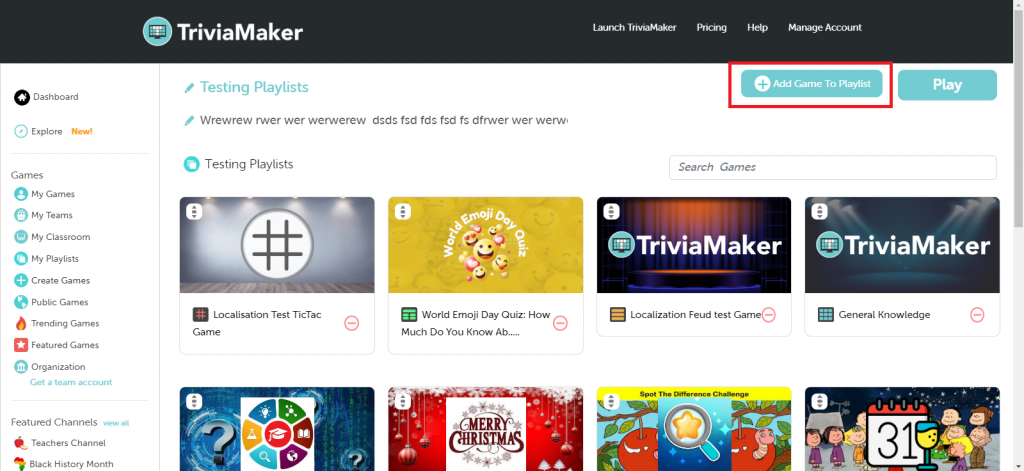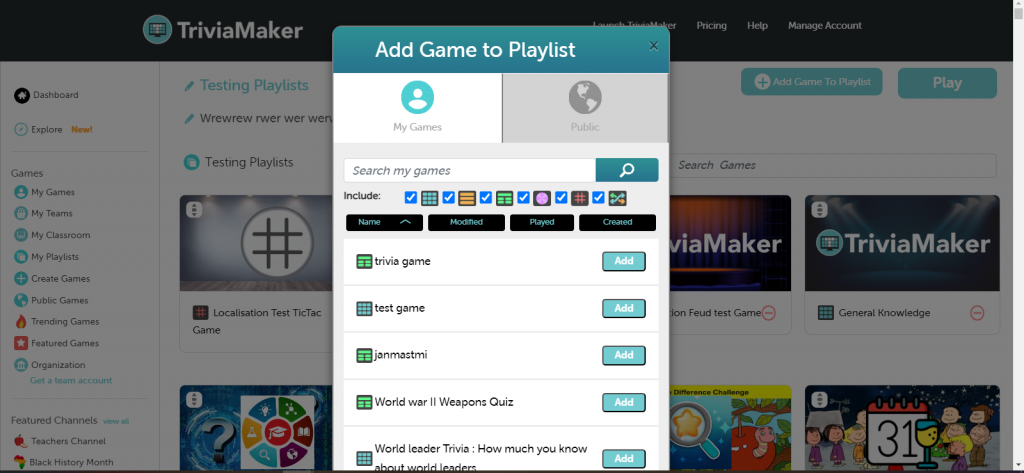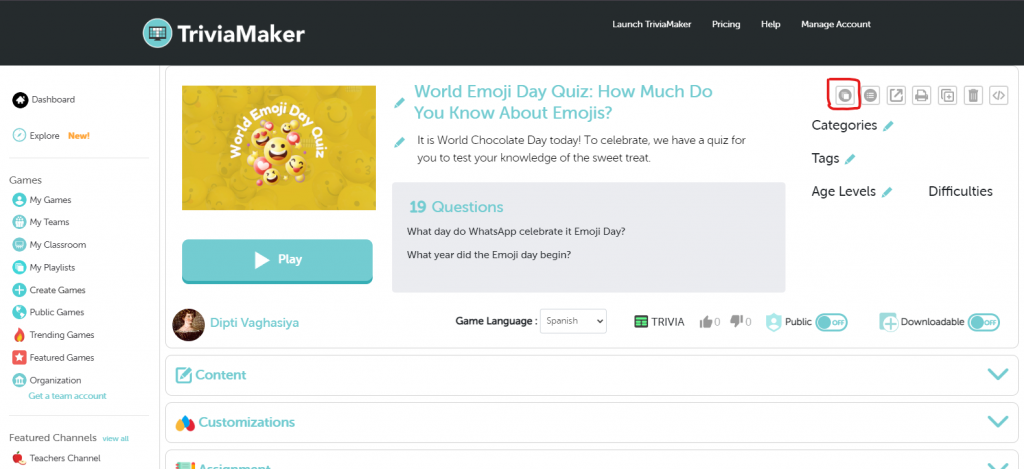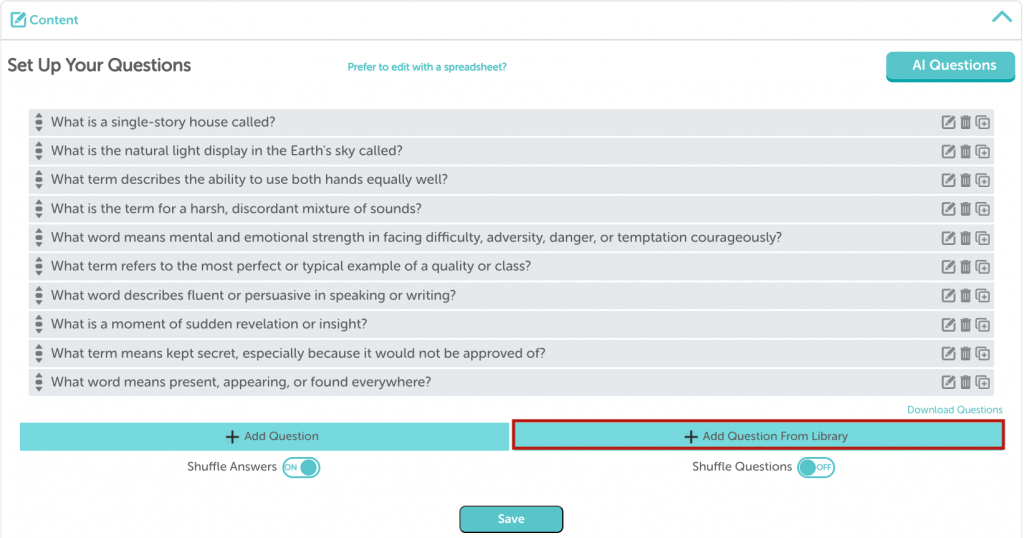FAQ
Frequently Asked Questions
-
How can I update my email ID?
To update your email ID in TriviaMaker, you can follow these steps:
Step 1: Click “Account” in the left column
Step 2: Type in the new email you’d like to use in the email field.
Step 3: Hit submit.
-
How can I cancel my subscription?
If you have purchased via web app, visit https://triviamaker.com/account page and you can see an option to cancel your existing subscription.
Android app: If you have subscribed to TriviaMaker using the Android application, you can cancel your subscription by following the steps as mentioned in https://support.google.com/googleplay/answer/7018481?co=GENIE.Platform%3DAndroid&hl=en
iOS App: If you have subscribed to TriviaMaker using the iOS application, you can cancel your subscription by following the steps as mentioned in https://support.apple.com/en-us/HT202039
To cancel your enterprise subscription, kindly follow the instructions outlined at – https://triviamaker.com/faq/#qa_3505. If you require further assistance, you may contact support at support@triviamaker.com.
-
How can I get a refund?
If you are still running in 7 days refund period, you can request a refund. To get a refund, first of all you need to cancel your existing subscription and email us on support@triviamaker.com with the subject line “Refund request”. Please note that our 7 days refund policy is only applicable for purchases via the website.
However, for enterprise accounts, there is 7 days trial period available. There is no refund policy for the Enterprise account.
-
How can I delete my account?
To delete your account in TriviaMaker, you generally need to follow these steps:
Step 1: Tap delete in the box below.
Step 2: Hit “confirm deletion”.
-
I forgot my password. How can I sign in into my account?
No worries, resetting your password on TriviaMaker is straightforward. Here’s how to do it:
On Desktop or Mac or Web app
Step 1: Click on the Forgot Password link in the Trivia Maker login screen.
Step 2: Enter your Registered email address and hit the send button.
Step 3: You will receive an email to the registered email address with the change password reset link.
Step 4: Click the link and reset the password.
On Mobile Device
Step 1: Click on the Trouble sign-in? link in the Trivia Maker login screen.
Step 2: Enter your Registered email address and hit the send button.
Step 3: You will receive an email to the registered email address with the change password reset link.
Step 4: Click the link and reset the password.
-
How can I change my password?
There are two ways to change your password on TriviaMaker, depending on whether you remember your current password:
Step 1: You can change your password by clicking/tap on Manage Account.
Step 2: Click / Tap on change password.
Step 3: Fill the required fields.
Step 4: Hit Change Password.
-
Can I use TriviaMaker for a One-Time-Online event? Or just one month?
Yes, Absolutely. You can go with our monthly plan and once you done, just cancel your subscription from account page, that’s it. You won’t charged after cancellation
-
How can I add students using CSV files to a classroom?
Adding students via a CSV file is a convenient way to populate your classroom in TriviaMaker. Here’s how to do it:
Step 1: Open the Classroom Details screen.
Step 2: Click/Tap on the Add Student From CSV Button.
Step 3: Select the “Upload CSV file” option.
Your CSV file will be imported into your classroom with your student details.
Instructions: If you are importing student details from a CSV file, you’ll need to start by adding your student information to a blank CSV file. You can download this blank CSV file from the provided steps.
-
How can I make changes to classroom information?
You can follow these steps to make changes to classroom information in TriviaMaker.
Here’s how to do it:
Step 1: Open the Classroom Details screen.
Step 2: Edit Classroom Name and Description. (Description is optional.)
Step 3: Edit your classroom image.
Step 4: Click/Tap on the edit icon.
Step 5: Edit Classroom Slug.
Step 6: Hit the “Save” button.
Important notice: You cannot modify the details of a classroom imported from Google Classroom, but you can make changes to a classroom that was added manually.
-
How can I add students to my classroom manually?
You can add students to your classroom manually in TriviaMaker by following these steps:
Step 1: Open the Classroom Details screen.
Step 2: Click/Tap on the Add Student Manually Button.
Step 3: Upload Student Image.
Step 4: Enter First Name.
Step 5: Enter Last Name.
Step 6: Enter the Student’s Email.
Step 7: The PIN has already been generated. If you need to make any changes or edits, you have the option to do so.
Step 8: Hit Save Button. If you select the ‘Save and Create New’ button, you can continue adding more students to your class.
-
How do I create a new classroom?
Creating a new classroom in TriviaMaker is a straightforward process. Here’s how to do it:
Step 1: Navigate to https://triviamaker.com/my-classrooms/.
Step 2: Click/Tap on the “+” icon below the classroom screen.
Step 3: Upload Classroom Image.
Step 4: Enter the Class Name in the “Enter class name” field.
Step 5: Enter the Class Description in the “Description” field.
Step 6: Hit the “Save” button.
-
How to Edit student’s details in Classroom?
TriviaMaker allows the editing of student details within a classroom. Here’s how:
Step 1: Open the Classroom Details screen.
Step 2: Click/Tap on the three-dot icon and select the edit option.
Step 3: Edit the Student’s Image.
Step 4: Edit the Student’s First Name, Last Name, Email, and Pin.
Step 5: Hit the “Save” button.
Important notice: You cannot modify the details of a classroom imported from Google Classroom, but you can make changes to a classroom that was added manually.
-
What is the process for incorporating Google Classroom integration?
TriviaMaker already offers Google Classroom integration! Here’s a quick rundown of the process:
Step 1: Navigate to https://triviamaker.com/my-classrooms/
Step 2: Click/Tap on the “Google Classroom” button.
Step 3: Select your “Gmail account“.
Step 4: Click on the “Continue” button.
Step 5: Pick a class that you’d like to add to your classroom.
Step 6: Hit the “Save” button.
-
What information is presented on the Classroom Details page, specifically within the sections for Student Reports, Activity Logs, and Leaderboards?
Step 1: Open the Classroom Details screen.
Step 2: In the Student Report, you’ll find information about each student, including their Name, the number of games they’ve played, their Game Completion Rate, and Average Accuracy.
The game Completion Rate indicates the percentage of games a student has participated in out of the total number of games available for them to play.
Average Accuracy represents the percentage of questions a student has answered correctly out of the total questions attempted in the games.
Step 3: The Activity Log shows a record of all the actions taken in your classroom. It includes when you created a class, imported students, and when students played games, including the names of the games they started and completed. It also indicates how long ago each of these activities occurred.
Step 4: The leaderboard provides a list of all the games that students in your class have played. It shows the date the games were played, how long each game lasted, and how well each student performed, including the number of correct answers they gave.
Step 5: You can also download the results of all the games by clicking or tapping on the download icon.
-
How can I create a classroom and add students in it?
To create a classroom and add students in TriviaMaker, follow these steps:
Step 1: Click on “My Classroom” from the side menu to access your classroom management page.
Step 2: Click on the “+” icon to create a new classroom.
Step 3: Enter the desired “Classroom name and description” in the provided fields.
Step 4: After entering the details, click on “Save” to create the classroom.
Step 5: To add students manually:
Click on “Add Student Manually“.
- Upload a student image (optional).
- Enter the student’s first and last name.
- Enter the student’s email address.
- Click on “Save” to add the student to the classroom.
Step 6: To add students from CSV:
- Click on “Add Student From CSV“.
- Download the provided template CSV file.
- Fill in the template with your student information (first name, last name, email address).
- Upload the completed CSV file.
- Your details will be automatically saved.
Step 7: If you want to change your classroom name, description, or slug:
- Click on “Save” after making the changes.
- Ensure to review the changes in the “My Classroom” section.
Step 8: Additionally, if you wish to import classrooms from Google Classroom, you can utilize the designated icon for this purpose.
-
How do I create a Game Collection On Mobile Application?
You can create a new collection by tapping on the “Create collection” option on the side menu.
On Desktop or Mac or Web app
On Mobile Devices you can create a collection by tapping on the “+” symbol.
-
How to create a collection and add games into my collection account?
To create a collection and add games to your collection account in TriviaMaker, follow these steps:
Step 1: Click on “Create Collection” from the left side menu.
Step 2: Enter the desired “Collection name & description” in the provided fields. Optionally, you can specify whether the collection is downloadable and discoverable.
Step 4: After entering the details, click on the “Save” button to create the collection.
Step 5: Once the collection is created, you can add games to it in several ways:
a. From the collections listing page:
- Click on the “Add game to collections” button.
- A popup will appear, displaying sections for your own created games, Public games, and an option to add a game via link.
- Select the desired game(s) and click on “Open collections” to add them to your collection.
b. From the “My Games” page:
- Navigate to the three dots icon next to the game you want to add to your collection.
- Select “Add to collection” from the options provided.
- The selected game will be added to your collection.
c. From the game preview page:
- On the top right corner of the game preview page, locate the “Add to collection” icon.
- Click on the icon to add the game to your collection.
-
How do you create a quiz from a document?
Creating a quiz from a document in TriviaMaker is easier than pie—and way more fun! Let’s break it down step by step so you can turn your content into a quiz that keeps everyone on their toes.
Step 1: Log in and open your dashboard. Click ‘Create Games‘ in the menu. If you spot ‘Create Game‘ or ‘Create New Quiz,’ click that instead.
Step 2: You’ll pick a style when setting up your game. Choose from Trivia, Grid, Wheel, TicTac, Fusion, or List. Got a knack for wordplay? Try our newest option—the Hangman Quiz Game! It’s a fresh take on classic quizzes, and it’s as fun as guessing letters on a rainy day. Click ‘next’ when you select your theme. For now, let’s use the Hangman style to create a quiz.
Step 3: Next up, name your game and add a short description. Want it to be easily found and downloaded? Flip the toggle on—or don’t; your call. When you’re ready, click ‘Next’ and boom—you’re all set to start building your game!
Step 4: Now you can assign a category, add some tags, and choose the age group and difficulty. Then, scroll down until you see ‘Content.’ Click on it, and you’ll find an option called ‘Set Up Your Questions.’ That’s where the fun begins—time to create your questions!”
Step 5: To create questions, you have several options: upload a spreadsheet, type them in, import a document, use AI, or select from the question library. For now, We’ll create through the document. To get started, click on the ‘Create questions from document’ button. Got some text? Paste it in to turn it into questions. No text? No problem! You can also upload a document— just click the ‘Upload Document’ button, pick your file, and then hit the ‘Generate Questions’ button. Keep in mind, there’s a 4,000-word limit. Once the questions pop up, pick your favorites and hit ‘Add‘ to include them in your game. Once completed, click the ‘save’ button.
Step 6: Make your game truly yours with our customization options. Change the font color, button color, background, and font style. You can also add a logo, background image, and theme song. Don’t forget to hit ‘Save’ to lock in your changes. Want to pick a team color? Go to settings. Choose your color. Hit ‘Save’ when you’re ready.
Remember: Depending on your game style, you’ll get different features like settings, assignment mode, and much more.
-
YouTube Guidelines:
- It should not be longer than 60 minutes.
- Video must be available to public not the private video.
-
How do I create a Wheel style game using AIQuestion?
Creating a Wheel style game using AIQuestion in TriviaMaker involves a process that leverages the AIQuestion feature to generate engaging questions. Here’s a step-by-step guide to help you create this type of game:
Step 1: Sign Up or Log in to the TriviaMaker website.
Step 2: After logging in, you’ll be directed to your dashboard. Click on the “Create games” button.
Step 3: You will be prompted to choose a game style. Select the “Wheel” style for your game.
Step 4: In this, you have to choose a theme first after that you have to add basic details after filling details. Click on ‘Next”.
Step 5: In the below image you can see “Content” at the top left corner you have to click on it and then you will see the below image pop-up to use “AI questions”. After finding click on it for the next step.
Step 6: Specify the topics or themes for your questions. You may need to provide some input to guide the AI in generating relevant questions. After using AI questions. You can add, review, and edit the questions as necessary to ensure they fit your categories and difficulty levels.
-
How do I create a List style game using AIQuestion?
Creating a List style game using AIQuestion in TriviaMaker involves a structured process to generate and organize list-based questions. Here’s a detailed guide to help you create this type of game:
Step 1: Sign Up or Log in to the TriviaMaker website.
Step 2: After logging in, you’ll be directed to your dashboard. Click on the “Create games” button.
Step 3: You will be prompted to choose a game style. Select the “List” style for your game.
Step 4: In this, you have to choose a theme first after that you have to add basic details after filling details. Click on ‘Next”.
Step 5: In the below image you can see “Content” at the top left corner you have to click on it and then you will see the below image pop-up to use “AI questions”. After finding click on it for the next step.
Step 6: Specify the topics or themes for your questions. You may need to provide some input to guide the AI in generating relevant questions. After using AI questions. You can add, review, and edit the questions as necessary to ensure they fit your categories and difficulty levels.
-
How do I create a Fusion style game using AIQuestion?
Creating a Fusion style game using AIQuestion in TriviaMaker involves combining multiple elements of different game types into one engaging experience. Here’s a comprehensive guide to help you through the process:
Step 1: Sign Up or Log in to the TriviaMaker website.
Step 2: After logging in, you’ll be directed to your dashboard. Click on the “Create games” button.
Step 3: You will be prompted to choose a game style. Select the “Fusion” style for your game.
Step 4: In this, you have to choose a theme first after that you have to add basic details after filling details. Click on ‘Next”.
Step 5: In the below image you can see “Content” at the top left corner you have to click on it and then you will see the below image pop-up to use “AI questions”. After finding click on it for the next step.
Step 6: Specify the topics or themes for your questions. You may need to provide some input to guide the AI in generating relevant questions. After using AI questions. You can add, review, and edit the questions as necessary to ensure they fit your categories and difficulty levels.
-
How do I create a TicTac style game using AIQuestion?
Creating a TicTac-style game using AIQuestion in TriviaMaker involves a similar process to creating a standard trivia game, with a focus on the specific format of TicTac. Here’s how you can do it:
Step 1: Sign Up or Log in to the TriviaMaker website.
Step 2: After logging in, you’ll be directed to your dashboard. Click on the “Create games” button.
Step 3: You will be prompted to choose a game style. Select the “TicTac” style for your game.
Step 4: In this, you have to choose a theme first after that you have to add basic details after filling details. Click on ‘Next”.
Step 5: In the below image you can see “Content” at the top left corner you have to click on it and then you will see the below image pop-up to use “AI questions”. After finding click on it for the next step.
Step 6: Specify the topics or themes for your questions. You may need to provide some input to guide the AI in generating relevant questions. After using AI questions. You can add, review, and edit the questions as necessary to ensure they fit your categories and difficulty levels.
-
How do I create a trivia style game using AIQuestion?
Creating a trivia style game using AIQuestion in TriviaMaker involves several steps. Here’s a comprehensive guide to help you through the process:
Step 1: Sign Up or Log in to the TriviaMaker website.
Step 2: After logging in, you’ll be directed to your dashboard. Click on the “Create games” button.
Step 3: You will be prompted to choose a game style. Select the “Trivia” style for your game.
Step 4: In this, you have to choose a theme first after that you have to add basic details after filling details. Click on ‘Next”.
Step 5: In the below image you can see “Content” at the top left corner you have to click on it and then you will see the below image pop-up to use “AI questions”. After finding click on it for the next step.
Step 6: Specify the topics or themes for your questions. You may need to provide some input to guide the AI in generating relevant questions. After using AI questions. You can add, review, and edit the questions as necessary to ensure they fit your categories and difficulty levels.
-
How do I create a grid style game using AIQuestion?
Creating a grid style trivia game using AIQuestion in TriviaMaker involves several steps. Here’s a detailed guide to help you through the process:
Step 1: Sign Up or Log in to the TriviaMaker website.
Step 2: After logging in, you’ll be directed to your dashboard. Click on the “Create games” button.
Step 3: You will be prompted to choose a game style. Select the “Grid” style for your game.
Step 4: In this, you have to choose a theme first after that you have to add basic details after filling details. Click on ‘Next”.
Step 5: In the below image you can see “Content” at the top left corner you have to click on it and then you will see the below image pop-up to use “AI questions”. After finding click on it for the next step.
Step 6: Specify the topics or themes for your questions. You may need to provide some input to guide the AI in generating relevant questions. After using AI questions. You can add, review, and edit the questions as necessary to ensure they fit your categories and difficulty levels.
-
How can I create Fusion style game?
Creating a Fusion style game in TriviaMaker is a great way to add variety and engagement to your trivia experience. Here’s a breakdown of the steps involved:
Step 1: Go to the dashboard page and select “Create game” from the side menu.
Step 2: Choose the Fusion game style.
Step 3: Select a theme and click “Next.”
Step 4: Enter a name and optional description for your game.
Step 5: If you wish to make your game accessible to everyone, toggle the “Discoverable” option.
Step 6: If you want your game to be easily found by others, switch on the “Downloadable” option.
Step 7: Proceed to the next step.
Step 8: On the game preview screen, click on the content to add questions, answers, and categories.
Step 9: Add categories to your quiz by tapping on the “Add Category” button, entering the category name, and saving it.
Step 10: Click on the Add Question button to add a question and its answer. You can include audio, images, or videos.
Step 11: Optionally, set timers and point values for each question.
Step 12: If you want to add a single answer then choose “single Answer”.
Step 13: If you want to add Multiple choice answers then choose “Multiple choice”.
Step 14: If you want to add Multiple answers then choose “List”.
Step 15: Save your question-answer pairs by hitting the “Save Question” button.
Step 16: Customize your game by changing the logo, background, theme song, and font color.
Step 17: Finally, save your changes.
-
How do I create a Tic Tac style game?
Creating a Tic Tac trivia game on TriviaMaker is a breeze! Here’s how to do it:
On Desktop or Mac or Web App
Step 1: You can create a tic tac game by tapping on the TicTac icon on the dashboard. / Tap on the (+) icon to make games from the side menu. / Tapping on the (+) creates a New Quiz in my games.
Step 2: Swipe to select a theme.
Step 3: After selecting the theme tap on the next.
Step 4: Enter the game name and description. (Description is optional.)
Step 5: If you want to make your game public then turn on public.
Step 6: If you want to make your game Discoverable then turn on Discoverable.
Step 7: Tap on the next.
Step 8: On the game preview screen tap on the content to add question answers and rounds.
Step 9: Tap on question 1 to add the question answer. In the question answer, you can add Audio, Image, and Video.
Step 10: If you want to add a single answer then choose “Single Answer”.
Step 11: If you want to add Multiple choice answers then choose “Multiple choice”.
Step 12: On the next previous question and save question your question answer is save.
Step 13: Hit the “save” button.
Step 14: You can change the logo, background, theme song & font color from customization.
Step 15: Hit the “save” button.
On Mobile Device
Step 1: Tap on the “Create” icon.
Step 2: Select the “TicTac” game style.
Step 3: Swipe to select a “theme“.
Step 4: Enter the “game name and description“. (Description is optional.)
Step 5: If you want to make your game public then turn on public.
Step 6: If you want to make your game Discoverable then turn on Discoverable.
Step 7: Tap on the “next“.
Step 8: On the game summary screen tap on the “pen” icon to add question answers and rounds.
Step 9: Tap on question 1 to add the question answer. In the question & answer you can add Audio, Image, and Video.
Step 10: If you want to add a single answer then choose “single Answer”.
Step 11: If you want to add Multiple choice answers then choose “Multiple choice”.
Step 12: You can change the logo, background, theme song & font color from the settings section.
Step 13: Hit the “save” button.
-
How can I create a GRID style game with a spreadsheet?
TriviaMaker allows you to create a Grid style game using a spreadsheet, which can be a convenient way to add your questions and answers in bulk. Here’s how to do it:
Step 1: Create a game in the “Grid style“.
Step 2: Open the game details/game preview screen.
Step 3: Tap on the content below in the “game preview screen“.
Step 4: Tap on “Prefer to edit with a spreadsheet?”
Step 5: Tap on “Download Template File“.
Step 6: Make a Quiz in the downloaded template.
Step 7: Tap on “Upload CSV File“.
Step 8: Select the file and tap on open.
-
How can I create a LIST style game with a spreadsheet?
TriviaMaker allows you to create a List style game using a spreadsheet for easy population. Here’s how:
Step 1: Create a game in the List / Feud style.
Step 2: Open the game details/game preview screen.
Step 3: Tap on the content below in the game preview screen.
Step 4: Tap on “Prefer to edit with a spreadsheet?”
Step 5: Tap on “Download Template File“.
Step 6: Make a Quiz in the downloaded template.
Step 7: Tap on “Upload CSV File“.
Step 8: Select the file and tap on open.
-
What are the different game styles available on TriviaMaker?
TriviaMaker is an “online quiz creator” that offers several game formats to choose from, allowing you to create a trivia experience that suits your needs. Here are the 6 different types of games available:
Grid Style: This format is similar to a flashcard, where questions are displayed, and participants answer by typing in their guesses.
List Style: In this style, you provide a question and multiple answers, like listing the names of all the Harry Potter books. Players then try to identify all the correct answers.
Multiple Choice (Trivia): This is the classic trivia format where you present a question with four answer options, and only one is correct.
Wheel Style: This format adds a bit of excitement. Players try to guess a character or answer. If they are correct, they earn points based on the prize section they land on on the wheel.
Tic-Tac Style: This format lets you create a trivia game that plays out on a Tic-Tac board. Players answer trivia questions to claim squares on the board, to get three in a row. It’s a fun way to combine the classic strategy of Tic-Tac-Toe with the challenge of trivia.
Fusion Style: This is a unique game style that combines different trivia formats within a single quiz, keeping players engaged with the variety.
-
How can I create a Trivia / Multiple Choice style game with a spreadsheet?
Creating a trivia game with multiple choice options is a great use for spreadsheets! Here’s how you can do it in TriviaMaker:
On Desktop or Mac or Web app
Step 1: Create a game in the “Trivia” style game.
Step 2: Open the game details/game preview screen.
Step 3: Tap on the content below in the “Game preview screen“.
Step 4: Tap on “Prefer to edit with a spreadsheet?” or you can also add questions through our “AI Questions“.
Step 5: Tap on “Download Template File“.
Step 6: Make a Quiz in the downloaded template.
Step 7: Tap on “Upload CSV File“.
Step 8: Select the file and tap on open.
-
How can I create a Wheel style game?
You can refer to our tutorial from https://triviamaker.com/questions/how-can-i-create-a-wheel-style-game/
- How can I create a Trivia / Multiple Choice style game?
-
How can I create a List style game?
You can refer to our tutorial from https://triviamaker.com/kb/creating-list-style-games-with-triviamaker/
-
How can I create a Grid style game?
You can refer our tutorial from https://triviamaker.com/kb/creating-your-first-grid-style-game/
-
What is a game “Theme”?
Game themes are pre-made themes which helps to create quiz easily.
-
How can I create a tic-tac style game?
You can refer to our tutorial from: https://triviamaker.com/kb/creating-tictac-tic-tac-toe-style-games-with-triviamaker/
-
How can I create a Trivia style game?
You can refer to our tutorial from: https://triviamaker.com/kb/creating-trivia-multiple-choice-style-games-with-triviamaker/
-
How do I create a new game?
You can create a new game by tapping on the “create game” option on the side menu.
On Desktop or Mac or Web app
On Mobile Device
You can create a new game by tapping on the below “create” game button.
-
How do I create Hangman style game?
To create your hangman game, follow the steps outlined below:
Step 1: Once logged in, head to your dashboard and click “Create Games” from the menu or select “Create Game” or “Create New Quiz” directly. Choose the “Hangman” style to start. Next, pick from 5 exciting themes: Cowboy, Highway, City, Space, or Halloween. Click ‘next’ when you select your theme. After that, add your game’s name and description. Want it to be discoverable? And downloadable? Toggle it on, or skip it if you like. Once done, hit ‘Next’ and you’re all set to build your game!
Step 2: Now you can assign a category, add tags, and specify the age group and difficulty level for your game. Just scroll a bit and you can see “Content”. After getting there you have to click on it. After clicking on it you will see a ‘Set Up Your Questions’ to start creating your questions.
Step 3: To create hangman questions, you have several options: upload a spreadsheet, type them in, import a document, use AI, or select from the question library. For now, We’ll create it manually. To get started, click on the ‘pen icon’ button. Next, enter your questions, answer, and press the ‘save questions’ button. Repeat this step up to 16 rounds, with one question per round. Once completed, click the ‘save’ button.
Step 4: Use our customization options to make your hangman game look better. You can change the font color, button color, background color, and font style. Change colors, and fonts, and add a logo or background image. Click ‘Save’ to keep your changes. Finally, you can customize your ‘team color’ in the “settings”. Just click ‘Save‘ after adding the team color.
Step 5: To play your hangman game, scroll up and click the ‘play‘ button. After that, you can choose between basic mode or crowd mode. Click the option you want to play. That’s it!
-
How do I create a Hangman game using AI Questions?
To develop a hangman game featuring AI-generated questions, follow the steps below:
Step 1: Once logged in, head to your dashboard and click “Create Games” from the menu or select “Create Game” or “Create New Quiz” directly. Choose the “Hangman” style to start. Next, pick from 5 exciting themes: Cowboy, Highway, City, Space, or Halloween. Click ‘next’ when you select your theme. After that, add your game’s name and description. Want it to be discoverable? And downloadable? Toggle it on, or skip it if you like. Once done, hit ‘Next’ and you’re all set to build your game!
Step 2: Now you can assign a category, add tags, and specify the age group and difficulty level for your game. Just scroll a bit and you can see “Content”. After getting there you have to click on it. After clicking on it you will see a ‘Set Up Your Questions’ to start creating your questions.
Step 3: To create hangman questions, you have several options: upload a spreadsheet, type them in, import a document, use AI, or select from the question library. For now, We’ll use AI to generate questions. To get started, click on the ‘AI Questions’ button. Next, enter your topic and press the ‘Generate’ button. After adding all your desired questions, click on the ‘Add’ button, and finally, don’t forget to click ‘Save’. You can add up to 16 rounds, with one question per round.
Step 4: Use our customization options to make your hangman game look better. You can change the font color, button color, background color, and font style. Change colors, and fonts, and add a logo or background image. Click ‘Save’ to keep your changes. Finally, you can customize your ‘team color’ in the “settings”. Just click ‘Save‘ after adding the team color.
Step 5: To play your hangman game, scroll up and click the ‘play‘ button. After that, you can choose between basic mode or crowd mode. Click the option you want to play. That’s it!
-
How do I create Hangman style game with spreadsheet?
To develop a hangman game featuring AI-generated questions, follow the steps below:
Step 1: Once logged in, head to your dashboard and click “Create Games” from the menu or select “Create Game” or “Create New Quiz” directly. Choose the “Hangman” style to start. Next, pick from 5 exciting themes: Cowboy, Highway, City, Space, or Halloween. Click ‘next’ when you select your theme. After that, add your game’s name and description. Want it to be discoverable? And downloadable? Toggle it on, or skip it if you like. Once done, hit ‘Next’ and you’re all set to build your game!
Step 2: Now you can assign a category, add tags, and specify the age group and difficulty level for your game. Just scroll a bit and you can see “Content”. After getting there you have to click on it. After clicking on it you will see a ‘Set Up Your Questions’ to start creating your questions.
Step 3: To create hangman questions, you have several options: upload a spreadsheet, type them in, import a document, use AI, or select from the question library. For now, We’ll use AI to generate questions. To get started, click on the ‘Prefer to edit with a spreadsheet?’ button. Next, Choose a spreadsheet by “downloading your template” or “uploading a CSV file“. Finally, don’t forget to click ‘Save’. You can add up to 16 rounds, with one question per round.
Step 4: Use our customization options to make your hangman game look better. You can change the font color, button color, background color, and font style. Change colors, and fonts, and add a logo or background image. Click ‘Save’ to keep your changes. Finally, you can customize your ‘team color’ in the “settings”. Just click ‘Save‘ after adding the team color.
Step 5: To play your hangman game, scroll up and click the ‘play‘ button. After that, you can choose between basic mode or crowd mode. Click the option you want to play. That’s it!
-
How to purchase an Enterprise Subscription?
Step 1: Log in with your TriviaMaker account and you will be redirected to the dashboard page as below.
Step 2: If you’re on the dashboard page, locate the “Get a team account” option from the left side menu under the Organization section. Click on it.
Step 3: If you’re on the “pricing” page, navigate to the pricing table and find the Enterprise Plan in the last column. Click the “Calculate Your Price” button associated with it.
Step 4: After completing either of the above steps, you’ll be directed to the Organization page: https://triviamaker.com/organizations/
Step 5: On this Organization page, find and click the “View Price” button.
Step 6: Explore the Enterprise subscription plans and see how many users you can include in each plan along with their corresponding prices.
Step 7: Proceed by clicking the “Get Started” button.
Step 8: Provide your “Full Name” and the name of your “Organization“.
Step 9: Click the “Next” button.
Step 10: A dropdown menu will appear. Select a user to create an account with you from the dropdown options.
Step 11: Choose between the “Monthly” or “Annual” plan. Specify the number of users you want to add to your account in the provided range field.
Step 12: Click the “Next” button.
Step 13: You’ll be presented with two options:
a. If you wish to start a 7-day Free Trial Period, select that option.
b. Alternatively, you can complete the purchase and unlock all account features immediately. Choose this option if preferred.
Step 14: Click the “Next” button.
Step 15: Proceed by adding your billing information and entering your card details.
Step 16: Click the “Submit” button.
Step 17: You’ll have two options to choose from:
a. Select “Go to dashboard” if you want to access your dashboard right away.
b. Choose “Next Step – Add Team Members” if you want to add team members first.
Step 18: If you select “Next Step – Add Team Members,” provide details about the members you want to invite, including their roles.
Step 19: Once done, click the “Invite your team” button.
Step 20: You will be redirected to the Organization dashboard.
Feel free to follow these steps to achieve your desired actions on the Trivia Maker website.
-
How to add users in Enterprise Account?
Here’s how to add users to an Enterprise Account on TriviaMaker:
Step 1: Open your web browser and go to https://triviamaker.com/organization-dashboard/.
Step 2: On the side menu, locate and click on the “Admin Settings” section.
Step 3: Within the admin settings, find and click on the “Users” tab.
Step 4: On the “Users” page, locate and click the “+ Add New User” button.
Step 5: A form will appear. Fill in the required details, such as your name in the “Enter Your Name” field and your email in the “Enter Your Email” field.
Step 6: Choose the appropriate role for the user from the available options.
Step 7: Once you’ve selected the role, click the “Save” button to finalize the addition of the new user.
-
How to Update Billing Details for Your TriviaMaker Enterprise Account?
To update your billing information for an Enterprise account in TriviaMaker, follow these steps:
Step 1: Ensure you are logged into the correct account associated with your Enterprise subscription.
Step 2: From the sidebar, navigate to the Enterprise Dashboard.
Step 3: Inside the Enterprise Dashboard, click on Admin Settings.
Step 4: Within Admin Settings, find and select the Billing Info tab.
Step 5: On the Billing Info page, click on the three dots located at the top right corner of the current card information.
Step 6: Click on the Edit button to update your card info.
Step 7: Enter your details and ensure you save the changes to update your billing information successfully.
-
How to cancel an enterprise subscription with step-by-step instructions?
-
How to create Branding Themes and how to use them in Our Games?
Step 1: Access the ‘Organization‘ section from the side menu, and proceed to the page labeled ‘Our Media‘.
Step 2: If you want to craft a new theme, locate and click the ‘+ Create New Theme’ button. Additionally, you have the option to upload a Logo, Background Image, and Theme Songs.
That Logo, Background Image, and Theme Songs are added in your Themes.
Step 3: After clicking, a popup window will appear.
Step 4: Within this popup, provide a name for your theme.
Step 5: It’s important to note that if you are creating a theme, you can only select and add a Logo, Background Image, and Theme Song during this process.
Step 6: To include a background image, click on the “Add New Background” button.. If you’ve previously added a background image, logo, and theme song, you can simply make your selection here. The same process applies to logos and theme songs as well.
Step 7: Once you have successfully created your theme, it will be available for use.
Step 8: When you proceed to create a game from the Our Games section, you will be prompted to select a theme for the game. At this point, you can choose the theme you’ve created to apply it to the game. The “Our” Section shows the theme you have created. and the “Stock” section will display default themes.
-
What are the differences between admin, creator, and host roles?
In TriviaMaker, there are three main roles: admin, creator, and host. Here’s a breakdown of their key differences:
- Admin Role:
- Admins have access to features such as game and theme creation.
- They can host games and also have access to admin settings.
- Admins can utilize admin settings features, such as adding new users as per the enterprise plan.
- Creator Role:
- Creators also have access to features like game and theme creation.
- They can host games, but only within the scope of a corporate account.
- Unlike admins, creators do not have access to admin settings.
- Host Role:
- Hosts are primarily focused on game hosting within corporate accounts.
- They do not have access to admin settings.
- Admin Role:
-
How to duplicate a game from my personal account to my Corporate account?
To duplicate a game from your personal account to your Corporate account in TriviaMaker, follow these steps:
Step 1: Navigate to the game preview page that you’ve created on your “My Games” page.
Step 2: Look for the “clone” icon located at the top right corner of the page.
Step 3: Click on the “clone” icon, and a pop-up window will appear on your screen.
Step 4: In the pop-up window, click on “copy” to duplicate the game to your Corporate account.
Step 5: Once you’ve completed the previous steps, navigate to “Our Games” to verify if the game has been successfully uploaded to your Corporate account.
-
Is it possible to remove the logo completely?
No, by default game will show default TriviaMaker logo.
-
How to Remove Hints for Single Answer Questions?
it is possible to remove hints from single-answer questions. When you choose to play in crowd mode, there is an option called “Show Hints.” Simply disable it. For more information, please refer to below screenshot.
-
How can I change the logo or background or music of a public game?
The simple answer is NO. You can’t change ANYTHING of public game directly. You can only modify your own game. If you want to edit any public game, download that game to your game list after that you can modify as you want.
-
How can I change the theme, logo, background, or music of my game?
To change the logo or background or music, open the game preview screen.
On Desktop or Mac or Web app.
Step 1: Click / Tap on the “trash” button.
Step 2: Now you can see a browser or “+” button and it will open a dialogue to choose an image/audio which you want to use.
Step 3: Hit on the “save” button.
On a Mobile Device to change the logo or background or music, open the game preview screen.
Step 1: Open the game details/game preview screen.
Step 2: Click / Tap on the setting below the preview screen.
Step 3: In Custom Theme Settings Click / Tap on the “trash” button.
Step 4: Now you can see a browser or “+” button and it will open a dialogue to choose an image/audio that you want to use.
Step 5: Hit on “save” button
-
How do I export results from a game played?
To export results from a game played in TriviaMaker, follow these steps:
Step 1: Complete the quiz.
Step 2: Navigate to the winner screen.
Step 3: Look for the “Export Result” button located at the top-right corner.
Step 4: Click on the “Export Result” button.
Step 5: Your student result in the CSV file will start downloading automatically.
-
What is TriviaMaker?
TriviaMaker is an “online quiz creator” platform that allows users to create and host custom trivia games. It offers a variety of formats for trivia games, including:
- Multiple Choice (Trivia): Questions with several answer options where only one is correct.
- List: Players must list items in response to a question or prompt.
- Grid: Similar to the game show with questions arranged in a grid of increasing difficulty.
- Wheel: Inspired by the “Wheel of Fortune,” this format involves spinning a wheel to select questions.
- TicTac: A classic tic-tac-toe game with custom questions.
- Fusion: Multiple question types, combining Grid, List, and Trivia styles.
Trivia Maker is a user-friendly quiz platform designed to create engaging and informative trivia experiences. Whether for educational purposes, team-building events, or casual entertainment, Trivia Maker is a versatile platform for crafting engaging quizzes. With various question types, customization options, and tracking features.
Key features of TriviaMaker include:
- Select from various game show styles such as Trivia, Grid, TicTac, List, wheel, and Fusion.
- Brand your quizzes with logos, colors, and themes to match your organization’s identity.
- Enhance questions with images or videos, or YouTube video links to make quizzes more engaging.
- Track player progress and view results instantly, providing immediate feedback.
- Share quizzes online or embed them on websites for easy access and participation.
- Monitor quiz performance and player engagement through comprehensive analytics.
TriviaMaker aims to make trivia games accessible and engaging for a wide range of audiences, offering tools that make the game creation process straightforward and fun.
-
How can I Clone, Share, and Remove playlists?
To Clone, Share, and Remove playlists in TriviaMaker, follow these steps:
Step 1: Navigate to My Playlists Page.
Step 2: Click on the three dot icon next to the playlist.
Step 3: You’ll see a menu with four options: Delete, Share, Clone, and Edit.
Step 4: Click on the desired option to perform the corresponding action:
- Delete: Removes the playlist from your account.
- Share: Allows you to share the playlist with others via various communication channels.
- Clone: Creates a copy of the playlist, preserving its content and settings.
- Edit: Enables you to modify the details and settings of the playlist.
-
How can I change the details of my playlist?
To change the details of your playlist in TriviaMaker, follow these steps:
Step 1: If you’ve already created a playlist, you can proceed to edit it by following these simple steps. (If you haven’t created a playlist yet, you can create one by following the steps outlined in our FAQ on creating a playlist.)
Step 2: Click on the three dots icon next to the playlist you want to edit.
Step 3: Select the “Edit” option from the menu that appears.
Step 4: A pop-up window will appear, allowing you to make changes to the playlist details.
Step 5: After making the desired changes, click on the “Save” button to apply the updates to your playlist.
-
How can we play with a playlist?
To play with a playlist in TriviaMaker, follow these steps:
Step 1: You can find the “Play” button located at the top right corner.
Step 2: Clicking on the play button will prompt a pop-up to appear.
Step 3: In the pop-up, select your desired classroom from the options provided.
Step 4: Click on “launch host screen” to begin playing with the selected playlist.
-
How can I create a playlist and add games into it?
To create a playlist and add games to it in TriviaMaker, follow these steps:
Step 1: Click on the “My Playlists” button from the side menu to access your playlists.
Step 2: Click on the “+” icon to create a new playlist.
Step 3: Enter the desired “Playlist name & description” in the provided fields.
Step 4: After filling in the details, click on the “Save” button to create the playlist.
Step 5: Once the playlist is created, you can add games to it in several ways:
a. From the playlists listing page:
- Click on the “Add game to playlists” button.
- A popup will appear, displaying sections for your own created games and public games.
- Select the desired game(s) to add them to your playlists.
b. From the game preview page:
- On the top right corner of the game preview page, locate the “Add to playlist” icon.
- Click on the icon to add the game to your playlist.
-
Can I edit Public Games?
You can only edit your own game, you can not edit the games which are not created by you. You can download that game into your game list, and after that you can edit that game.
-
How can I add my game to Trending or Featured games?
You can not directly add your game into trending or featured list directly, you can send your game link to support@triviamaker.com and if it is as per our requirement we will add your game to that list.
-
Why isn’t my game on the Public Game List?
We are showing limited games into the public list and everyday many games are being created on TriviaMaker platform. We are working on a mechanism which will help to identify quality games and we can list them on top of public games.
-
How can I create questions in the Question Library?
Creating questions in the Question Library on TriviaMaker involves a few straightforward steps. Here’s a step-by-step guide to help you:
Step 1: Sign Up or Log in to the TriviaMaker website.
Step 2: After logging in, you’ll be directed to your dashboard. Click on the “Questions Library” From the left side of the menu.
Step 3: Now you have to click on “Add Question”. After clicking on it you will see the “pen” icon to create a question.
Step 4: You can create questions in 3 types of answer format single, multiple, and list.
Step 5: After choosing your type. Don’t forget to hit the “Save Question” button.
-
How can I clone questions from Quiz to Question Library?
To clone questions from a quiz to the Question Library in TriviaMaker, follow these steps:
Step 1: Open you’re game that you have created.
Step 2: Click on “Content” and then you will see a “clone” option.
Step 3: After you click on the “Clone” option you’re game will be directly added to a “Questions Library”.
-
How can I add questions to a quiz from the Question Library?
Step 1: Sign Up or Log in to the TriviaMaker website.
Step 2: Once you get logged in you to go on “My games”. Then you have to choose any of the games you have created or you can download a game from the “Public games”. After choosing a game open it.
Step 3: After the game opens, you first click on the “content” section. After that, you will see an option called “Add Questions from Library”.
Step 4: Once you click on the ”Add Questions from Library”. You will see an “add” button to add that question.
Important: TriviaMaker currently supports 6 game styles and 3 types of answer formats: Single Answer, Multiple Choice, and List Answer.
Here are the specifics:
- For the Triva and Wheel game style, you can only add Single Answer questions.
- For Grid and TicTac styles, you can add both Multiple-choice and Single Answer questions.
- For the List style, you can add List Answer questions.
- For the Fusion style, you can add all 3 types of questions.