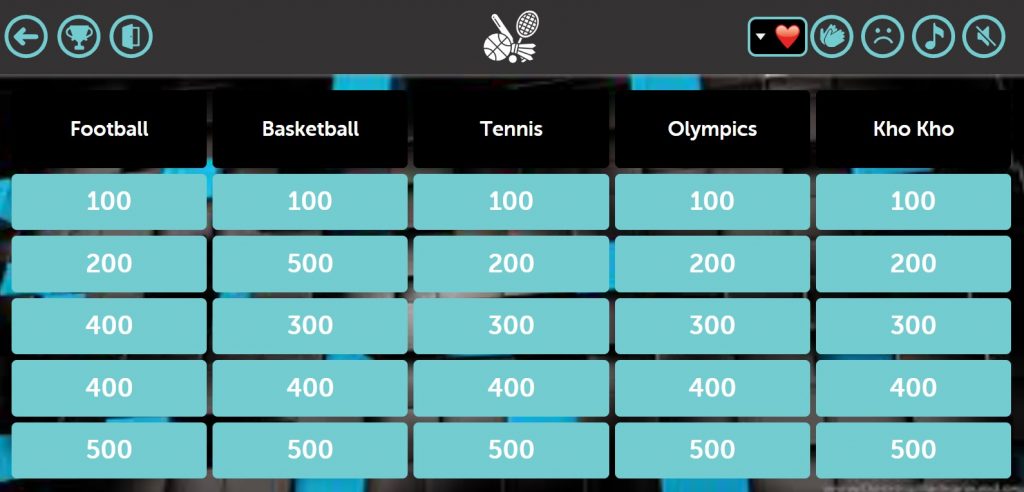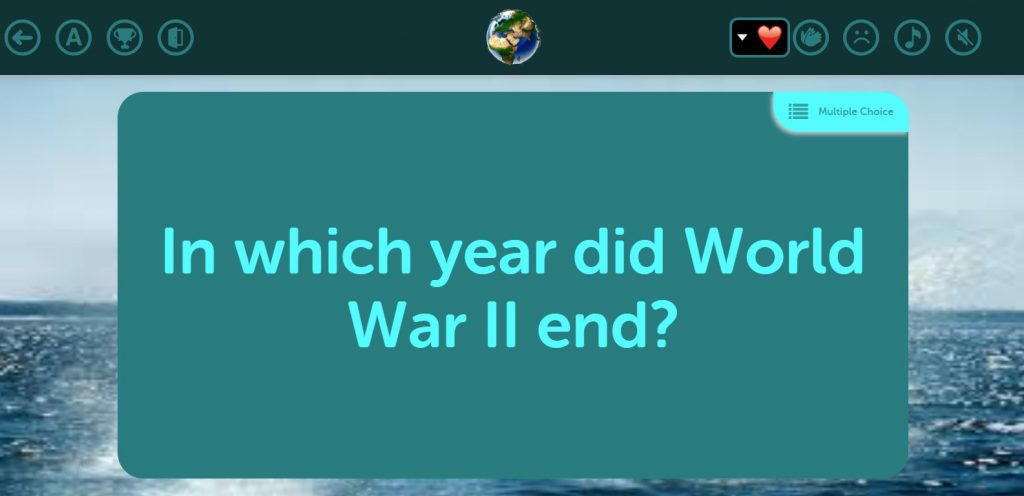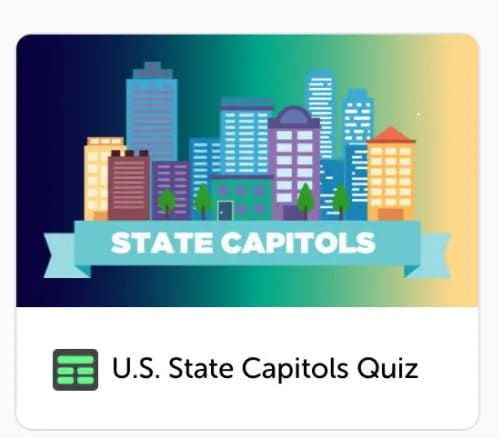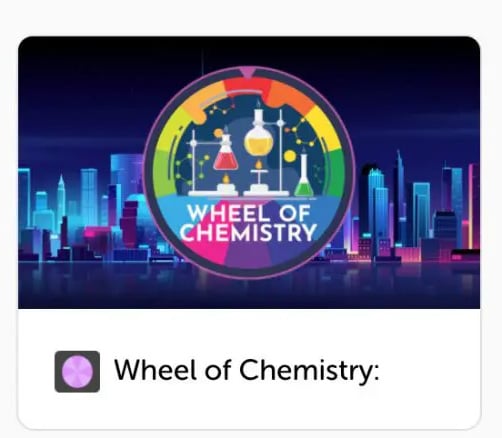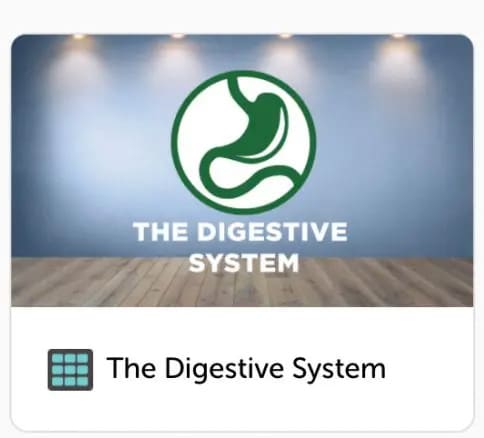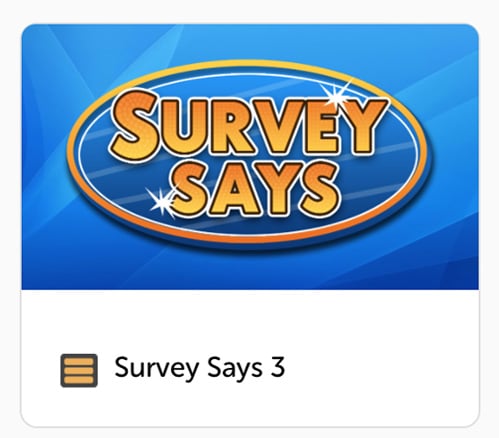Create Amazing Online Quizzes in Minutes
The #1 online quiz maker trusted by teachers, corporate teams, and event planners worldwide. Turn boring content into engaging interactive experiences that captivate your audience.
TriviaMaker for Teachers
Transform your classroom into an engaging learning environment where students actively participate and retain information better.
Turn passive learners into active participants with interactive quiz formats
Track student understanding with real-time analytics and scoring
Make learning fun with game-style formats that students love

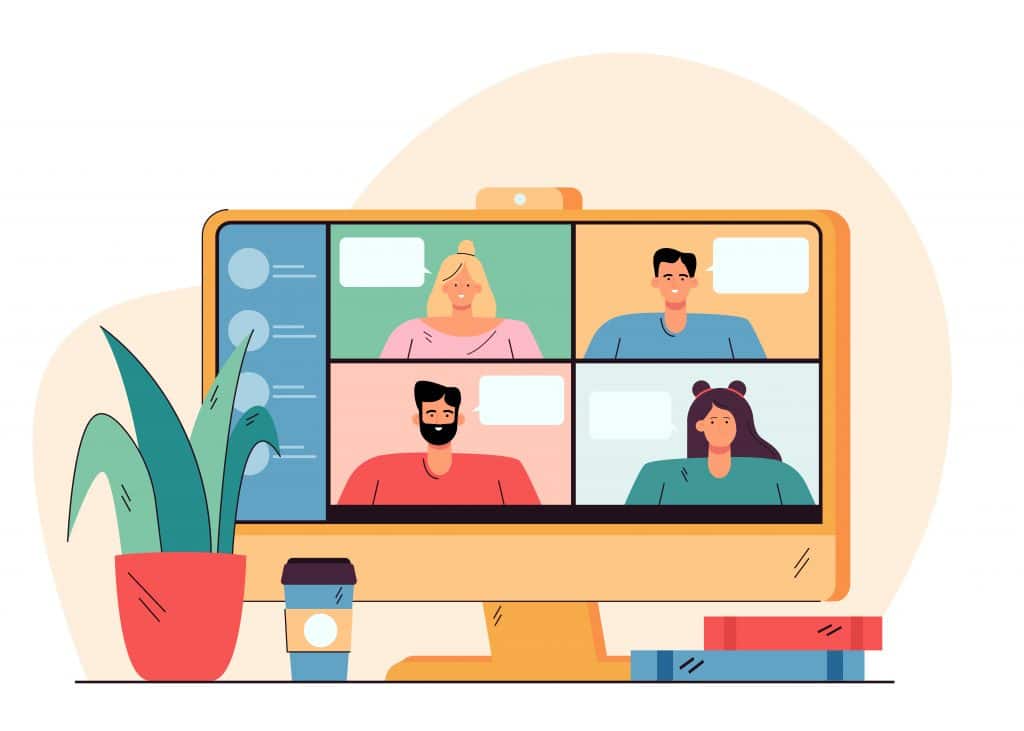
TriviaMaker for Work
Supercharge your corporate events, team building sessions, and employee training with interactive quizzes that break the ice and boost engagement.
Perfect for remote meetings, office fun Fridays, and corporate retreats
Transform boring training sessions into interactive experiences
Make learning stick with competitive quiz formats
Used by People at These Great Companies and Schools all around the World
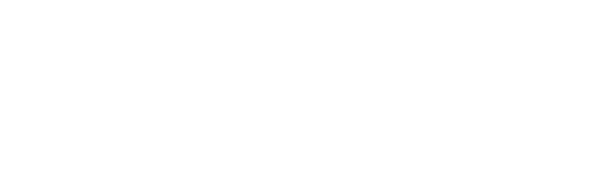
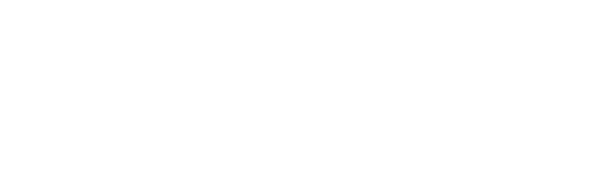
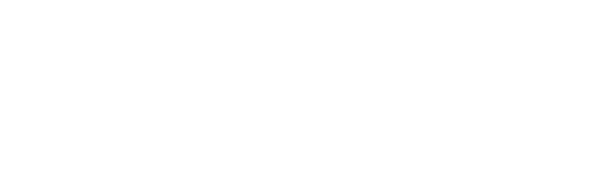
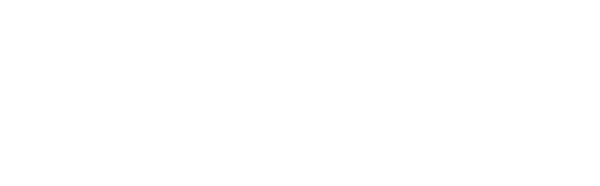
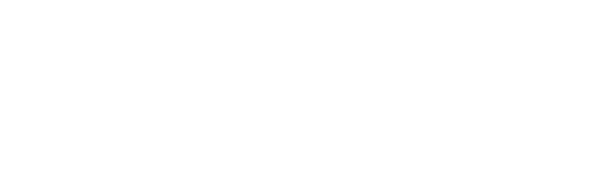
TriviaMaker for Events
From intimate bar trivia nights to large-scale corporate events, TriviaMaker scales perfectly for any audience size and occasion.
Bar & Pub Trivia
Host engaging trivia nights that keep customers coming back. Perfect for bars, pubs, and entertainment venues.
- Live hosting features
- Audience response system
- Customizable themes
Family Reunions
Create memorable family gatherings with personalized quizzes about family history and fun facts.
- Photo integration
- Multi-generational friendly
- Easy sharing options
Large Group Events
Scale from 10 to 10,000 participants with enterprise-grade hosting capabilities.
- Unlimited participants
- Real-time leaderboards
- Professional support
How to create an online quiz with TriviaMaker?
Launch: Visit TriviaMaker, click on ‘Create’, and Pick Your ‘Quiz Style’ option.
Name and Description: After selecting the format, provide a name and description for your quiz. You can also choose to make it public or downloadable.
Make a Question:
- Click Set up Your Questions.
- Click the Pen icon in the Question section.
- Select the question type: "Single Answer".
- Enter your question and answer. Then, choose the points and time limit.
- (Optional) Add music, images, or a YouTube video link to enhance the question with further explanation.
- Click the "Save Question" button to finalize and create your question.
Import: Import quizzes from your spreadsheets or Google Forms to avoid starting from scratch.
Customize: Add themes, background music, sound effects, fonts, and more to your questions and answer options.
Different Game Types
TriviaMaker offers six game styles. It transforms your quiz into an exciting and interactive experience. The games go beyond the standard multiple-choice format.
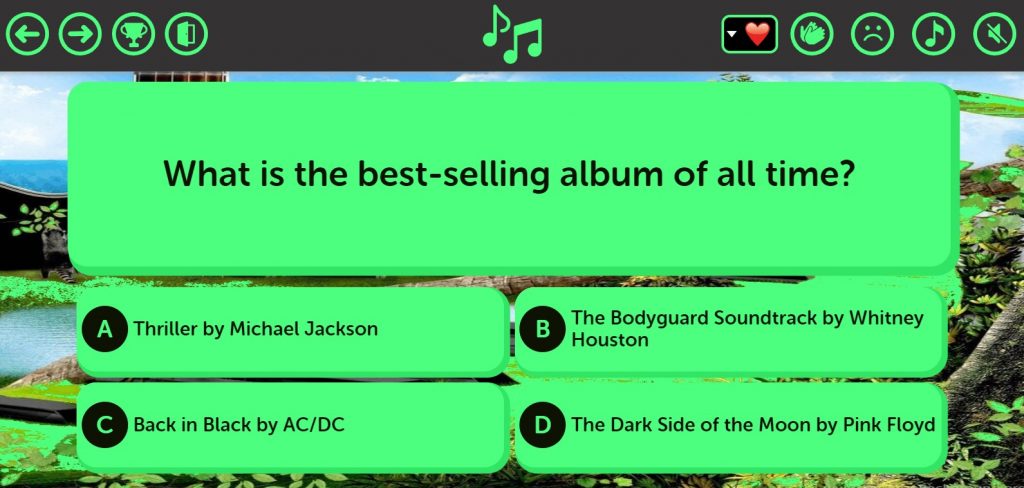
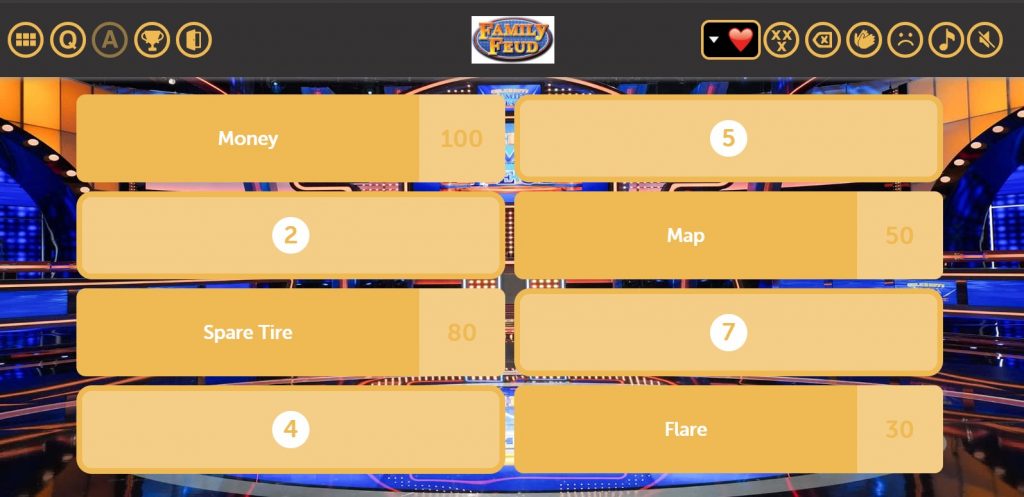
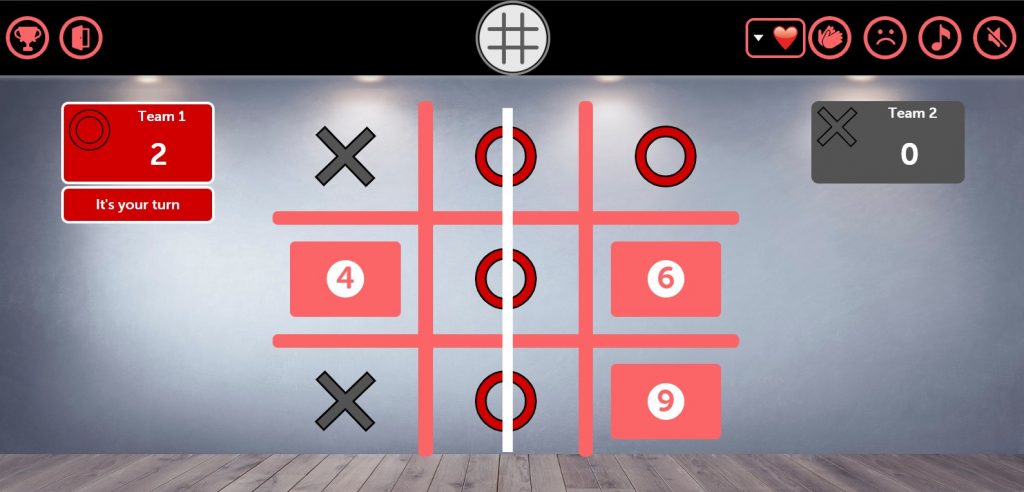
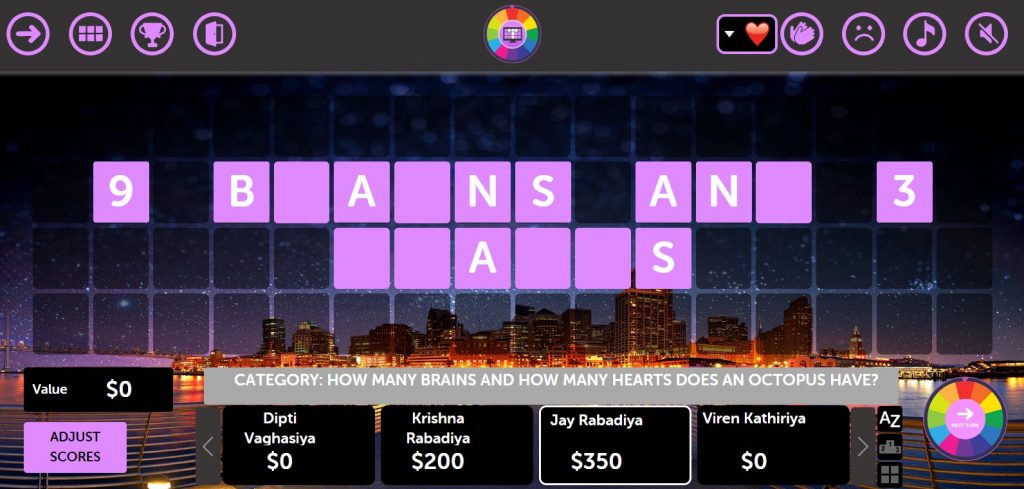
Why Choose TriviaMaker?
Engage Your Audience with Ready-to-Play Games!
Discover our collection of ready-to-play games designed for effortless engagement with your students or participants.
Try out one of these games made by other teachers
TriviaMaker offers a set of interactive quizzes to keep your audience entertained and involved. Start hosting memorable and engaging events today!
Looking for something else?
Are you trying to find out something else that is not available right now in TriviaMaker? Contact us at: support@triviamaker.com
Simple, Transparent Pricing
Choose the plan that fits your needs - from individual teachers to enterprise teams
Free
Perfect for trying out TriviaMaker
- Up to 3 quizzes
- Up to 50 participants
- Basic game styles
- Community support
Pro
per month (Save 23%!)
- Unlimited quizzes
- Unlimited participants
- All game styles
- Custom branding
- Priority support
- Analytics & reports
Enterprise
For large teams and organizations
- Everything in Pro
- SSO integration
- White-label solution
- Dedicated support
- Custom development
Perfect for teachers, corporate teams, and event planners
Make Learning or Team Building Unforgettable
Join thousands of teachers, HR professionals, and event planners who trust TriviaMaker to create engaging experiences that people actually enjoy.
Setup in under 5 minutes • No participant limits • Works on any device