Game Options
Frequently Asked Questions
-
How do I see the scoreboard? It’s not showing.
Step 1: Open the game details /game preview screen.
Step 2: Go to the settings section.
Step 3: Turn on/ off button below the preview screen.
Step 4: Hit on save button
On Desktop or Mac or Web app
On Mobile Devices follow below steps.
Step 1: Open the game details / game preview screen.
Step 2: Tap on the edit button in the settings section.
Step 3: Turn on / off User Scoreboard button below the preview screen.
Step 4: Hit the save button.
-
How to edit my profile?
To edit your profile, follow these steps:
Step1: Click on “My Profile” on the side menu to access your profile page.
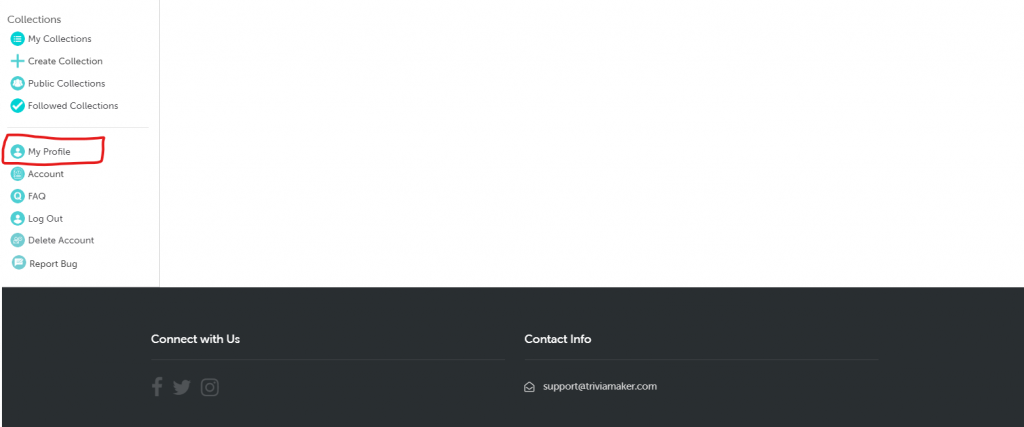
Step2: On your profile page, locate and click on the “Edit Profile” button.
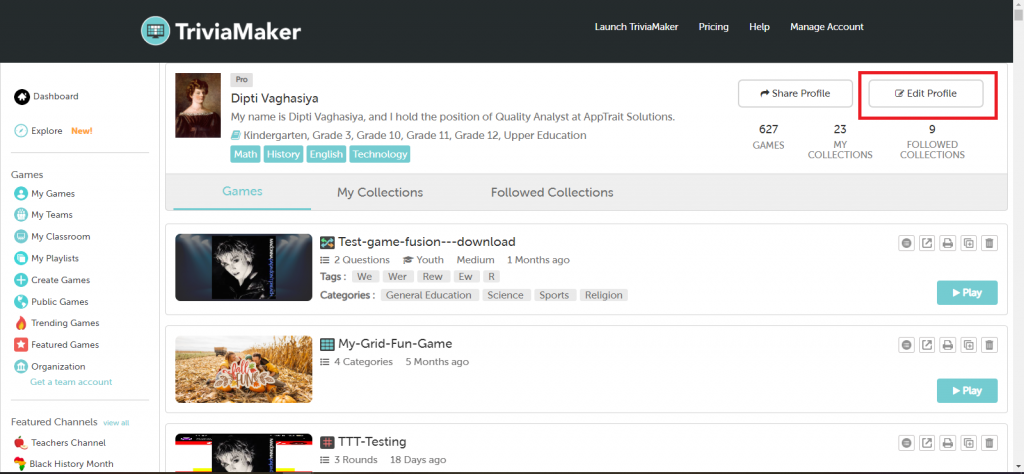
Step 3: You’ll be presented with fields where you can update details such as your username, profile picture, description, grade, and subjects.
Step 4: After making the necessary changes, click on the “Save” button to apply the updates to your profile.
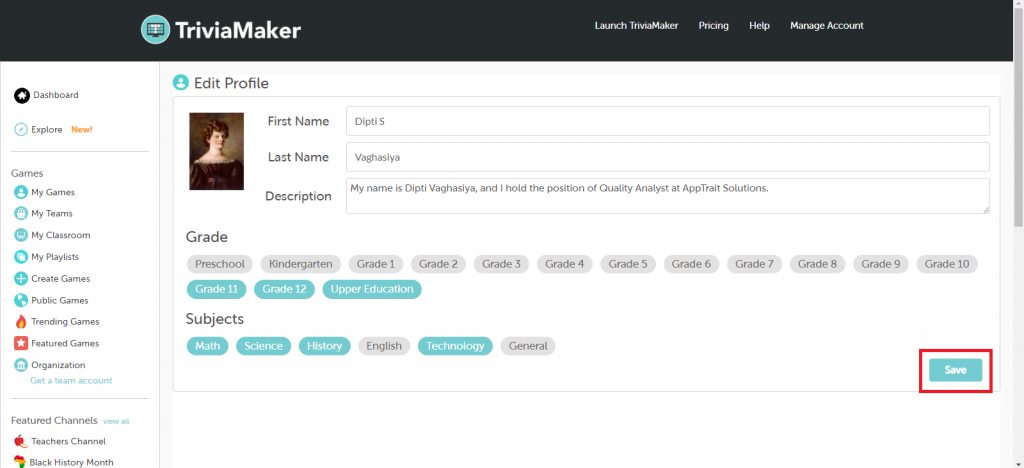
-
How to repeat background audio in the game?
Accessing the Music Controller: While playing the game, locate the music controller on your screen.
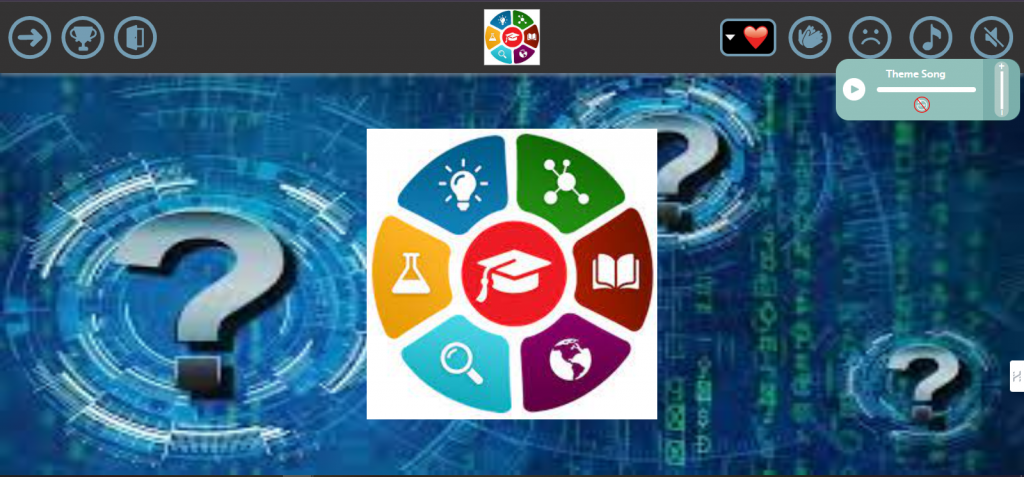
Identifying the Loop Icon: Within the music controller, look for the loop icon. It is designed to resemble two arrows forming a circle.
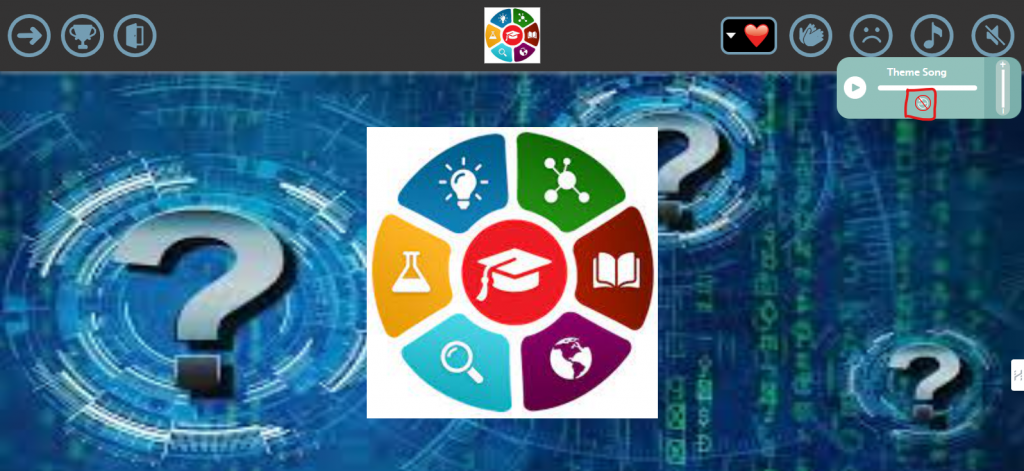
Activating the Loop Functionality: Tap or click on the loop icon to activate the loop functionality.
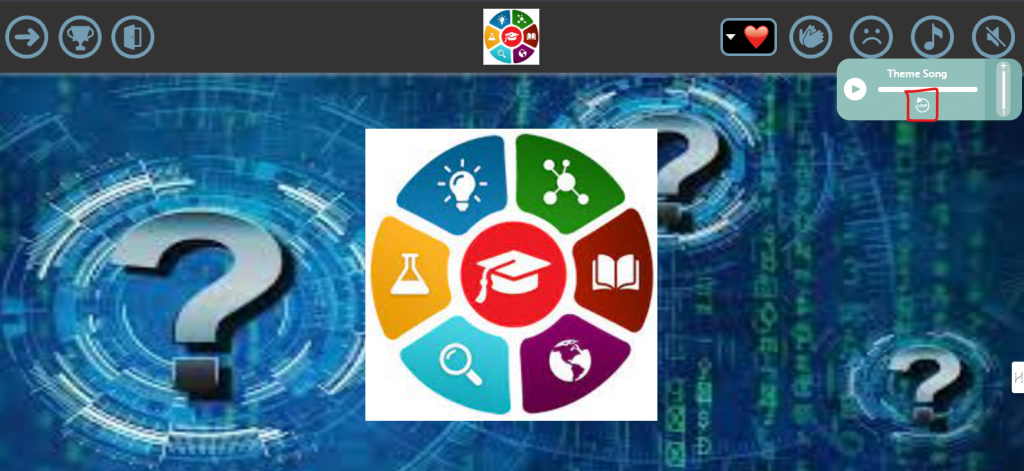
Enjoy Continuous Audio: Once the loop icon is activated, the background audio will repeat continuously for everyone participating in the game. This ensures a seamless and uninterrupted audio experience throughout the gameplay session.
-
How Can I add members to my teams?
To add members to your teams, follow these steps:
Step 1: Navigate to the “My Teams” page.
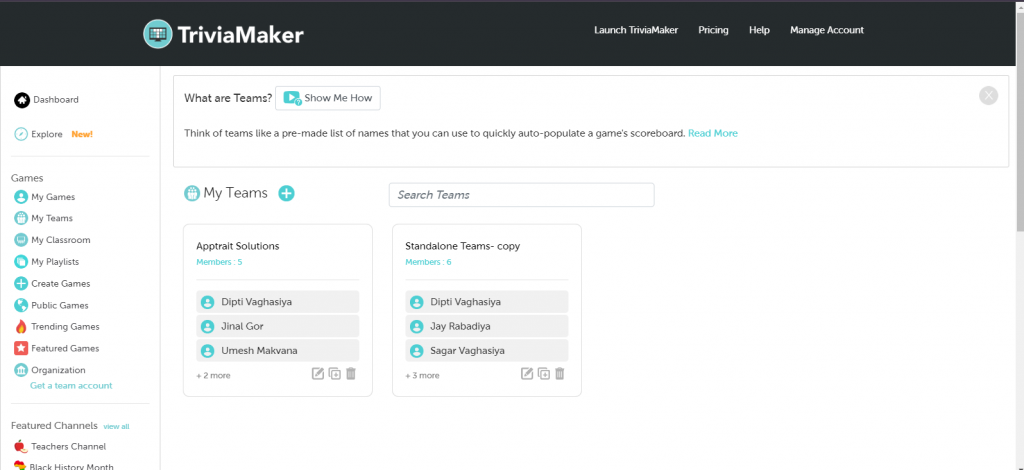
Step 2: Locate the team to which you want to add members and click on the edit icon.
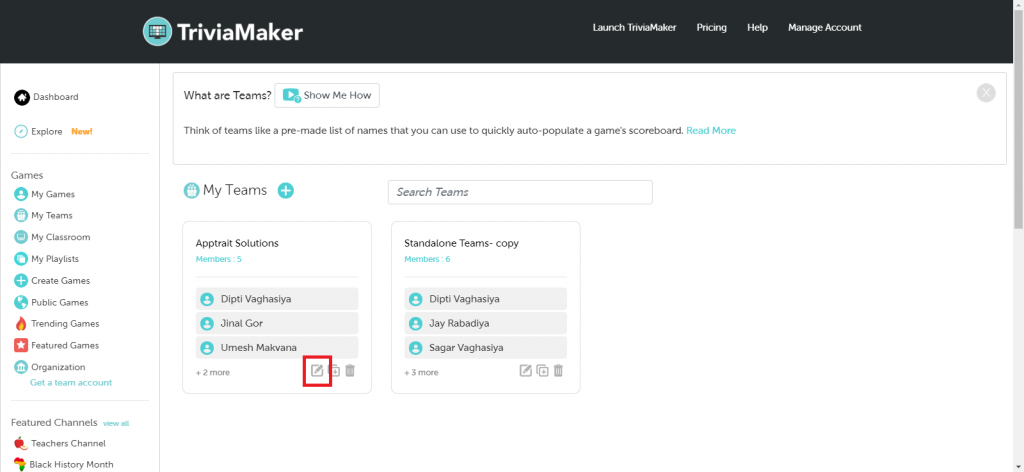
Step 3: Within the selected team, find the option to add participants. Enter the names of the participants in the provided text field.
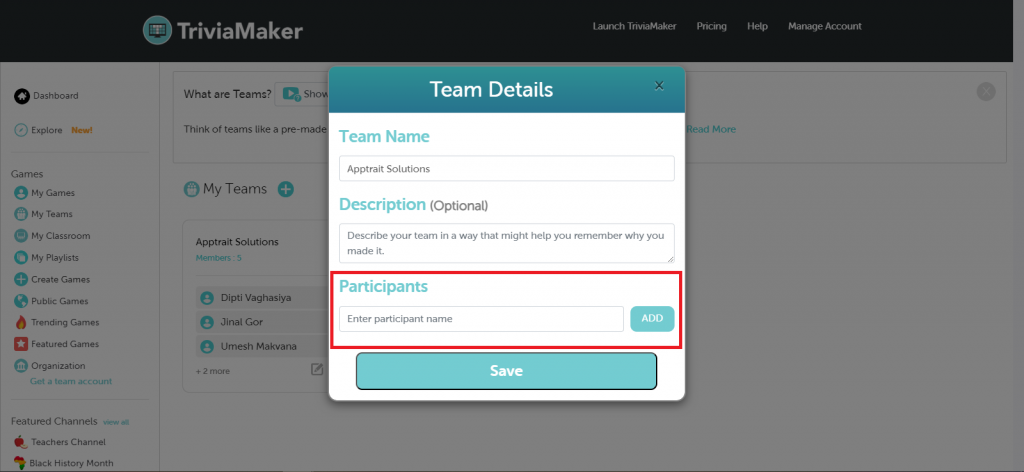
Step 4: Click on the “Add” button to add each participant to the team.
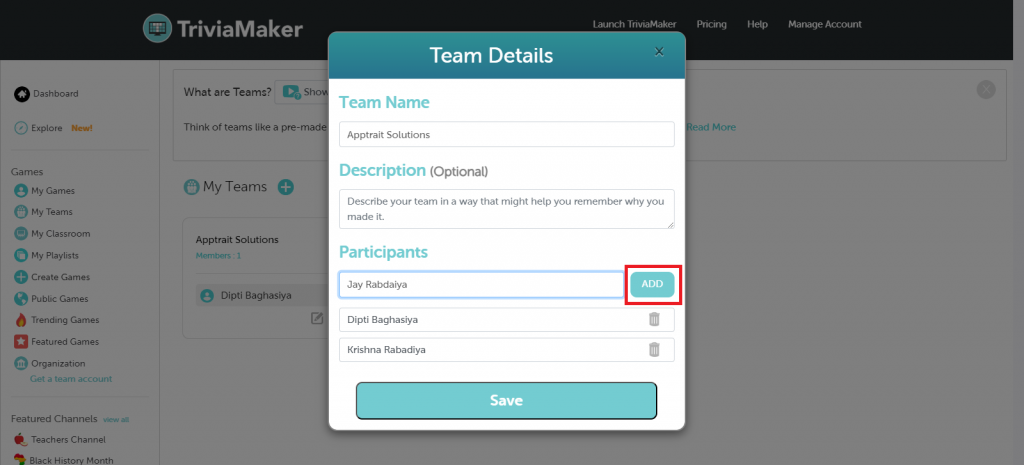
Step 5: Repeat the above steps for adding additional members, specifying the number of members you wish to add.
Step 6: Once you’ve added all the desired participants, click on the “Save” button to finalize the changes.
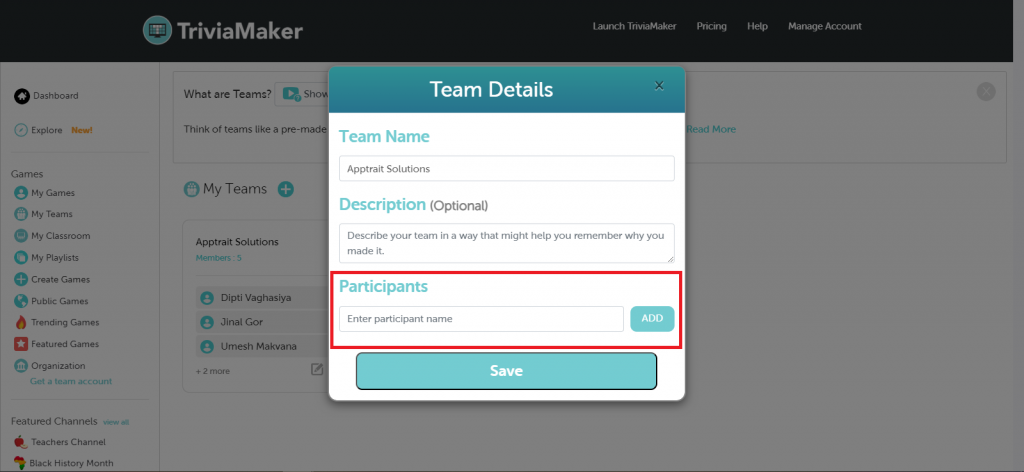
-
How do I create “My Teams”?
Step 1: You can create a team by tapping on my team option on side menu.
Step 2: Tapping on the (+) icon to create a team.
Step 3: Enter team name .
Step 4: Enter description text. It’s optional.
Step 5: Add participants.
Step 6: Hit save button.
On Desktop or Mac or Web app
On mobile device.
Step 1: On the homepage tapping on the load / edit icon.
Step 2: On the load / edit screen tapping on the (+) icon.
Step 3: Enter team name text.
Step 4: Enter team description.it’s optional.
Step 5: Hit save.
Step 6: Add participants.
-
How can I host a trivia game in zoom / virtual meeting?
You can refer our tutorial from https://triviamaker.com/kb/using-triviamaker-with-zoom/
-
How can I play a basic game?
Step 1: Open the game details / game preview screen.
Step 2: Click / Tap on the play button in the preview screen.
Step 3: Select a Launch Game or if you play in Mobile device select Basic.
If you want to edit Quiz then select a Solo Trivia and tap on play. There you can edit the quiz setting.
On Desktop or Mac or Web app
-
How can I edit the game description?
Step 1: Open the game details / game preview screen.
Step 2: Click / Tap on the Description edit icon below preview screen.
Step 3: Add / edit description.
Step 4: Hit the Save button.
On Desktop or Mac or Web app or Mobile Device.
-
After creating a game, how can I change my game name?
Step 1: Open the game details / game preview screen.
Step 2: Click / Tap on the edit icon below preview screen.
Step 3: Change / Rename of game.
Step 4: Hit on the Done / Save button.
On Desktop or Mac or Web app or Mobile Device.
-
How can I edit teams?
Step 1: Open the game details /game preview screen.
Step 2: Go to the settings section.
Step 3: Turn on / off User Scoreboard button below the preview screen.
Step 4: Click / Tap Number of Teams drop Down menu and edit Team as per your choice.
Step 5: Hit on the Save button.
On Desktop or Mac or Web app
On Mobile Devices follow below steps.
Step 1: Open the game details / game preview screen.
Step 2: Tap on the edit button in the settings section.
Step 3: Turn on / off User Scoreboard button below the preview screen.
Step 4: You can edit Team Names on below screen.
Step 5: Hit on the save button.
-
Will the game work offline after downloading the game?
Download button will copy that game into your game list so you can edit that game as you want. Downloading game doesn’t mean that it will work without internet connection.
-
How can I report a game?
If you have any issue related to the game you can do report as below steps.
Step 1: Open the game details / game preview screen.
Step 2: Hit on Report a Game below the preview screen.
On Desktop or Mac or Web app
-
How can I print the answers to a game?
You can Print a game from game preview screen.
Step 1: Open the game details / game preview screen.
Step 2: Look for Print or download button below the preview screen.
On Desktop or Mac or Web app
On Mobile Devices you can Print a game from game preview screen.
Step 1: Open the game details (game preview) screen.
Step 2: Tap on button below the preview screen.
Step 3: Tap on Print answer key and hit on Print.
-
Why am I not seeing a download button for a certain public game?
Please note you can only see the Download option if the owner set game downloaded on. If it is off then you can’t download that game.
-
How can I download my game?
On Desktop / Mac / Web app
Step 1: Open game preview screen
Step 2: Below the preview section, you will find a download button, tap on download button and it will copy that game into your game list.
On Mobile app
Step 1: Open a game summary screen.
Step 2: Tap on the three dot(…) button, it will expand different options.
Step 3: Tap on the download button to copy the game into your game list.
-
How do I use the “Download Game” feature?
Download game will allow you to clone your existing game or you can download any public game into your list so you can modify it.
-
How can I delete my game?
On Desktop / Mac / Web app
Step 1: Open the game preview screen.
Step 2 : Under the previews, you can see a delete button.
Step 3 : Tap on delete button and it will delete your game.
On Mobile app :
Step 1 : Open the game summary screen
Step 2 : Tap on three dot (…) button and it will open different options.
Step 3 : Tap on delete button and it will delete the game for you.
NOTE: Once game is deleted, it cannot be recovered.
-
How do I share a game?
A: You can share a game from game preview screen.
Step 1: Open the game details (game preview) screen.
Step 2: Look for share or download button below the preview screen.
On Desktop or Mac or Web app
On Mobile app
-
I am not seeing any Download button.
If you are on public game, you can only see download button if owner allowed to download the game.
